Создание таблиц с помощью Мастера таблиц
Для этого необходимо:
1. Дважды щелкнуть левой кнопкой мыши на ярлыке Создание таблицы с помощью мастера(Create table by using wizard).
2. В диалоговом окне Создание таблиц(Table Wizard) (рис. 2.7) выбрать назначение таблицы: Деловые(Business) (для иных целей можно выбрать и Личные(Personal)).
3. В поле Образцы таблиц(Sample Tables) выбрать подходящую таблицу — Список рассылки(MailingList).
4. Переместить нужные поля из списка Образцы полей(Sample Fields) в список Поля новой таблицы(Fields in my new table). Для этого следует воспользоваться кнопками со стрелками: > — переместить одно поле, » — переместить все поля.

Рис. 2.7. Диалоговое окно Мастера таблиц
5. Повторять описанные в пп. 3—4 действия до тех пор, пока не будет создан подходящий перечень полей для новой таблицы.
6. При необходимости переименовать какое-либо поле, нужно выделить его в списке Поля новой таблицы(Fields in my new table) и нажать кнопку Переименовать поле(Rename Field), затем ввести в диалоговом окнеПереименование поля(Rename Field) новое имя поля и нажать кнопку ОК (рис. 2.8). Нажать кнопку Далее(Next).
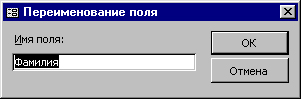
Рис. 2.8. Диалоговое окно Переименование поля
7. В следующем диалоговом окне в поле Задайте имя для новой таблицы(What do you want to name your table?) ввести имя новой таблицы "Список рассылки оповещений" (рис. 2.9).

Рис. 2.9. Второе диалоговое окно Мастера таблиц
8. Выбрать способ определения ключа Microsoft Access автоматически определяет ключ(Yes, set a primary key for me) (имеется альтернатива Пользователь определяет ключ самостоятельно(No, I'll set the primary key)). Тогда в таблицу будет добавлено поле автоматической нумерации. Нажать кнопку Далее(Next).
9. В случае, если было выбрано самостоятельное определение ключа, в поле со списком Выберите поле с уникальными для каждой записи данными(What field will hold data that is unique for each record?) необходимо выбрать имя поля, которое станет ключевым. Затем нужно определить тип данных, которые будут содержаться в ключевом поле. Мастер предлагает выбрать один из трех вариантов:
o Последовательные числа, автоматически присваиваемые каждой новой записи (Consecutive Numbers Microsoft Access assigns automatically to new record);
o Числа, вводимые пользователем при добавлении новых записей(Numbers I enter when I add new records);
o Сочетание чисел и символов, вводимое пользователем при добавлении новой записи(Numbers and/or letters I enter when I add new records).
Нажать кнопку Далее (Next).
10. В следующем окне Мастер таблиц предлагает установить связи между существующими таблицами и создаваемой таблицей (рис. 2.10). Он пытается сам создать связи между таблицами и предоставляет информацию о создаваемых связях пользователю в виде списка. При необходимости исправить связи нужно выбрать соответствующую строку списка и нажать кнопку Связи(Relationship). Например, выберите в списке строку не связана с "Клиенты"и нажмите кнопку Связи(Relationships).

Рис. 2.10. Третье диалоговое окно Мастера таблиц

Рис. 2.11. Диалоговое окно Связи

Рис. 2.12. Четвертое окно Мастера таблиц
11. В окне Связи(Relationships) нужно выбрать тип связи с данной таблицей (рис. 2.11). Выберите переключательОдной записи в таблице "Клиенты" будет соответствовать много записей таблицы "Список рассылки оповещений".Нажать кнопку ОК.
12. В диалоговом окне Мастера таблиц (см. рис.2.10) нажать кнопку Далее(Next).
13. Открыв последнее диалоговое окно, можно решить, что вы будете делать с таблицей дальше (рис. 2.12). Выберите переключатель Изменить структуру таблицы,чтобы перейти в режим Конструктора таблиц, и нажмите на кнопку Готово(Finish). Откроется окно Конструктора таблиц. Структура таблицы будет выглядеть так, как представлено на рис. 2.13.
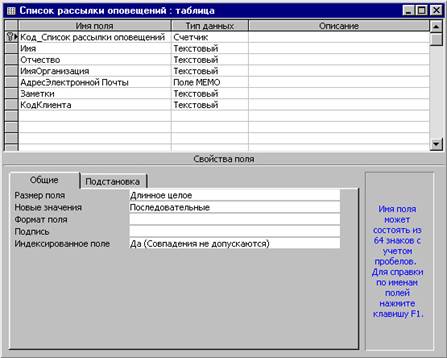
Рис. 2.13. Структура таблицы "Список рассылки сообщений" в режиме Конструктора
Дата добавления: 2015-06-10; просмотров: 683;
