Создание таблиц. Таблица 2.1. Панель инструментов Таблицав режиме Таблицы
Таблица 2.1. Панель инструментов Таблицав режиме Таблицы

| Кнопка | Описание | Команда меню |
| Вид | Переключение в режим конструктора таблицы | Вид, Конструктор |
| Сохранить | Сохранить изменения в таблице | Файл, Сохранить |
| Найти | Найти в записях текст и др. | |
| Печать | Вывод на печать таблицы | Файл, Печать |
| Предварительный просмотр | Предварительный просмотр | Файл, Предварительный просмотр |
| Проверка орфографии | Проверка орфографии во всех записях таблицы | Сервис, Орфография |
| Вырезать | Вырезать выделенный фрагмент в буфер обмена | Правка, Вырезать |
| Копировать | Скопировать выделенный фрагмент в буфер обмена | Правка, Копировать |
| Вставить | Вставить в текущую позицию из буфер обмена | Правка, Вставить |
| Отменить (Undo) | Отмена последних действий | Правка, Отменить (Edit, Undo) |
| Добавить гиперссылку (Insert Hyperlink) | Вставка поля типа "гиперссылка" | Вставка, Гиперссылка (Insert, Hyperlink Column) |
| Сортировка по возрастанию (Sort Ascending) | Сортировка записей по возрастанию значений в активном поле | Записи, Сортировка, Сортировка по возрастанию (Records, Sort, Sort Ascending |
| Сортировка по убыванию (Sort Descending) | Сортировка записей по убыванию значений в активном поле | Записи, Сортировка, Сортировка по убыванию (Records, Sort, Sort Descending |
| Фильтр по выделенному (Filter by selection) | Отбор записей, соответствующих выделенному фрагменту | Записи, Фильтр, Фильтр по выделенному (Records, Filter, Filter by selection) |
| Изменить фильтр (Filter by form) | Отображение диалогового окна для ввода критериев отбора записей | Записи, Фильтр, Изменить фильтр (Records, Filter, Filter by form) |
| Применение фильтра (Apply filter) | Отображение отфильтрованных записей | Записи, Применить фильтр (Records, Apply filter) |
| Поиск и замена (Find) | Поиск записи по заданным критериям поиска | Правка, Найти (Edit, Find) |
| Новая запись (New Record) | Добавление новой записи в таблицу | Вставка, Новая запись (Insert, New Record) |
| Удалить запись (Delete Record) | Удаление текущей записи из таблицы | Правка, Удалить запись (Edit, Delete Record) |
| Окно базы данных (Database Window) | Отображение окна базы данных | Окно, 1 (Window, 1) |
| Новый объект (New Object) | Создание нового объекта базы данных. Чтобы выбрать тип создаваемого объекта, нажмите стрелку справа от кнопки Автоматически – новый объект – АВТОФОРМА Если при этом текущая таблица главная, то есть имеет подчиненные записи в другой таблице, то созданная автоформа будет составной | Нет |
| Справка по Microsoft Access (Microsoft Access Help) | Вызов помощника и получение справки по Access 2002 | Справка, Справка по Microsoft Access (Help, Microsoft Access Help) |
Открыть таблицу в режиме Конструктора можно одним из двух следующих способов:
· выделить таблицу в списке таблиц в окне базы данных и нажать кнопку Конструктор(Design) в верхней части окна базы данных;
· щелкнуть правой кнопкой мыши на имени таблицы и из контекстного меню выбрать командуКонструктор(Design).
После выполнения указанных действий на экране появится окно таблицы в режиме Конструктора, а также панель инструментов Конструктор таблиц(Table Design) (рис. 2.2).

Рис. 2.2. Таблица "Клиенты", открытая в режиме Конструктора
Окно таблицы в режиме Конструктора состоит из двух панелей.
· Верхняя панель содержит таблицу из трех столбцов: Имя поля(Field Name), Тип данных(Data Type) иОписание(Description). В столбце Имя поля(Field Name) содержатся имена полей таблицы, в столбцеТип данных(Data Type) указывается тип данных для каждого поля. Заполнение двух первых столбцов является обязательным.
· На нижней панели располагаются две вкладки свойств полей: Общие(General) и Подстановка(Lookup), а также область контекстной справки.
Ключевое поле таблицы помечается специальным значком — ключик в поле выделения в левой части окна. Чтобы выделить поле, достаточно просто щелкнуть мышью по строке, в которой описывается данное поле. При этом в нижней части окна будут показаны параметры именно для этого поля. Перемещаться между столбцами в верхней панели окна можно с помощью клавиши <Таb>, а для перемещения по списку полей вверх и вниз пользуйтесь клавишами со стрелками. С помощью клавиши <F6> можно перемещаться между панелями.
В верхней части окна приложения появляется стандартная панель инструментов Конструктор таблиц.Рассмотрим основные кнопки этой панели инструментов (описываются только кнопки, уникальные для данного режима).
· Ключевое поле(Primary Key) — добавляет в таблицу ключевое поле или удаляет его.
· Индексы(Indexes) — открывает окно редактирования индексов.
· Вставить строки(Insert Rows) — позволяет добавлять поля в таблицу.
· Удалить строки(Delete Rows) — позволяет удалять поля из таблицы.
· Свойства(Properties) — открывает окно свойств таблицы.
· Построить(Build) — открывает окно Построителя полей.
Остальные кнопки на этой панели те же самые, что и на описанной ранее панели Таблица в режиме таблицы(Table Datasheet).
Новый режим — Сводной таблицы — позволяет представлять табличные данные в более удобном и обозримом виде. Сводная таблица позволяет группировать, суммировать или каким-то другим образом обрабатывать данные из обычной таблицы Access. Этот режим является с одной стороны аналогом сводных таблиц в Excel, а с другой стороны — развитием уже давно используемых в Access перекрестных запросов.
Режим Сводной диаграммы тесно связан со сводной таблицей. Это просто графическое представление сводной таблицы. В предыдущих версиях Access диаграммы могли использоваться только в отчетах. Теперь они стали динамическими, и есть возможность создавать эти диаграммы и управлять ими в интерактивном режиме прямо на экране монитора.
Однако хотя можно создать сводную таблицу для обычной таблицы Access, на наш взгляд, наиболее эффективен этот режим для запросов и форм. Таблицы Access, если они правильно спроектированы, как правило, не бывают сложными. А вот запросы и формы обычно собирают информацию из разных таблиц. И поэтому именно для анализа этих данных удобно создавать сводные таблицы и диаграммы. По этой причине мы пока отложим рассмотрение настоящих режимов и вернемся к ним во второй части книги, когда будем говорить о построении сложных запросов и форм. А в данной главе мы подробно остановимся на первых двух режимах.
Создание таблиц
В Access используются три способа создания таблиц: путем ввода данных (by entering data), с помощью Конструктора таблиц (in Design view) и с помощью Мастера создания таблиц (by using wizard). Для каждого из этих способов существует специальный ярлык новых объектов в списке таблиц (рис. 2.3). Если вы создали новый файл базы данных, то, кроме этих ярлыков, в списке таблиц больше ничего нет.
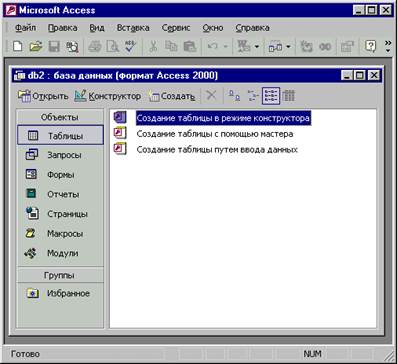
Рис. 2.3. Ярлыки новых объектов в списке таблиц пустой базы данных
Дата добавления: 2015-06-10; просмотров: 1059;
