Чистка файлов
Помимо чистки системного реестра, программа Reg Organizer позволяет выполнять файловую чистку системы. Для перехода в соответствующий режим нужно в окне, изображенном на рис. 1.1, нажать кнопку Чистка файлов – в результате на экране откроется окно, которое показано на рис. 1.4.
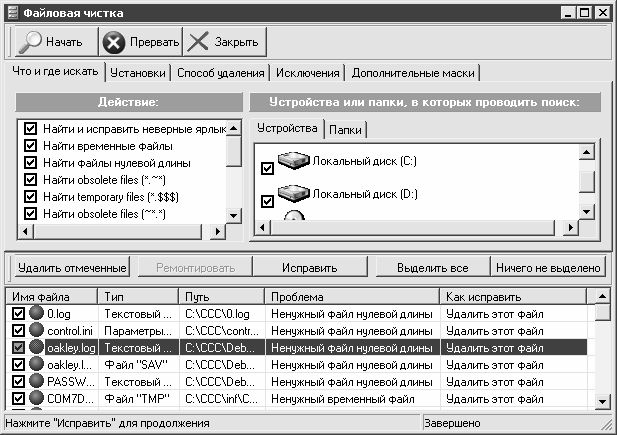
Рис. 1.4. Режим чистки файлов
В верхней части данного окна осуществляется настройка параметров файловой чистки, а в нижней – выводится список записей, обнаруженных в соответствии с настроенными параметрами.
Верхняя часть окна состоит из нескольких вкладок. Кратко остановимся на каждой из них.
На вкладке Что и где искать в поле Действие путем установки соответствующих флажков выбираются типы объектов, которые нужно найти (временные файлы, файлы нулевой длины и т. п.). В расположенном правее поле Устройства или папки, в которых производить поиск определяются диски и папки компьютера, в которых будет произведен поиск (диски выбираются с помощью соответствующих флажков на вкладке Устройства, список папок формируется на вкладке Папки).
На вкладке Установки выполняется настройка процесса сканирования. Для этого предназначены флажки, перечень которых приведен ниже.
♦ Игнорировать ссылки на CD-ROM.
♦ Игнорировать ссылки на гибкие и иные отсоединяемые диски.
♦ Игнорировать ссылки на сетевые и RAM-диски.
♦ Пропускать системные файлы и папки (этот флажок настоятельно рекомендуется установить).
♦ Пропускать скрытые файлы и папки.
По умолчанию установлены все флажки, кроме флажка Пропускать скрытые файлы и папки.
На вкладке Способ удаления определяется, каким образом должно выполняться удаление найденных объектов. Возможные варианты:
♦ Стирать с диска;
♦ Удалять в Корзину;
♦ Перемещать в папку (при выборе данного варианта следует указать путь к папке, в которую должны быть помещены найденные объекты при удалении).
На вкладке Исключения формируется список исключений. Включенные в этот список объекты будут проигнорированы при сканировании.
На вкладке Дополнительные маски можно при необходимости настроить произвольные маски для поиска.
Запуск процесса сканирования в соответствии с настроенными параметрами осуществляется нажатием кнопки Начать, которая расположена в инструментальной панели интерфейса. Если необходимо остановить поиск, то нужно нажать расположенную правее кнопку Прервать.
По окончании сканирования список найденных файлов выводится в нижней части окна (рис. 1.4). Для каждой позиции списка в соответствующих колонках показывается следующая информация:
♦ имя найденного файла;
♦ тип файла (текстовый, временный и т. п.);
♦ полный путь к файлу;
♦ краткое описание проблемы (почему файл считается ненужным);
♦ рекомендуемый способ исправления, а после исправления – состояние (статус) файла (например, Удален).
Чтобы удалить файлы из списка, нужно предварительно пометить их с помощью флажков, устанавливаемых слева от имени файла, и нажать кнопку Удалить отмеченные. Для быстрой пометки всех позиций списка предназначена кнопка Выделить все, для снятия пометок со всех позиций следует воспользоваться кнопкой Ничего не выделено. С помощью кнопки Исправить осуществляется исправление всех записей в соответствии со способом, рекомендованным в колонке Как исправить.
С помощью рассмотренной функциональности можно быстро очистить систему от ненужных и неиспользуемых файлов.
Дата добавления: 2015-05-26; просмотров: 990;
