Освещение. Опция Lighting (Освещение) позволяет сымитировать источник, направленный на выдавленный объект
Опция Lighting (Освещение) позволяет сымитировать источник, направленный на выдавленный объект. С ее помощью можно создать до трех источников света. При этом объект выглядит так, как будто на него падает свет из некоторой точки (или точек).
Параметры освещения можно установить на вкладке Light Source (Источник света) каталога Extrude. Существует два способа доступа к этим опциям - из каталога Extrude и с помощью панели свойств. В первом случае щелкните на кнопке Lighting (Освещение), находящейся на панели свойств (в режиме инструмента Interactive Extrude), а затем откройте вспомогательное меню Extrude Lighting (Освещения при выдавливании) (рис. 13.).
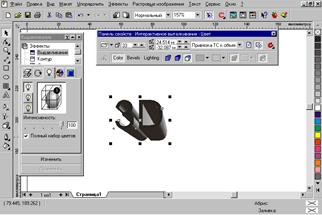
Рисунок 13
Принципы работы опций каталога Extrude и панели свойств практически одинаковы. Чтобы создать источник света, просто щелкните на одной из трех пиктограмм с изображением электролампочек, а затем перетащите источник в нужное место. Результат применения источника света вы увидите в области предварительно просмотра. Чтобы добавить еще одни источник света, щелкните на пиктограмме лампочки с другим номером и повторите описанную процедуру. Например, на рис. 14. объект справа освещен одним источником света, который находится в правом углу решетки, а для объекта слева установлены два источника света - в правом верхнем и левом нижнем углах решетки.

Рисунок 14
Функция перехода
С помощью элементов управления каталога Blend (Перетекание) и панели свойств (в режиме инструмента Interactive Blend (Интерактивное перетекание)) можно создать переход (или перетекание) от одного объекта к другому через ряд промежуточных форм. Таким образом, переход - это постепенное превращение одного объекта в другой. Если первоначальные объекты имеют разные цвета, то переходные формы будут окрашены промежуточными оттенками этих цветов. Вы можете определить количество промежуточных объектов перехода и диапазон цветов. Кроме того, выбранные для перехода объекты можно подогнать к дорожке.
Эффект Контур
Эффект Contour (Контур) позволяет разместить расположенные на одинаковом расстоянии концентрические линии внутри или снаружи границ выбранного объекта, как показано на рис. 15.
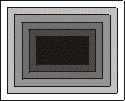
Рисунок 15
Эти концентрические линии повторяют форму контура объекта-оригинала, поэтому эффект и был назван Contour. Площадь фигур внутри концентрических линий уменьшается, или наоборот, увеличевается, в зависимости от того, внутри или снаружи границ выбранного объекта они находятся. На рис. 15. показан пример квадрата, к которому применен эффект Contour, а на рис. 16. - панель свойств в режиме Contour. Все эти опции содержаться так же в каталоге Contour.

Рисунок 16
Эффект Contour во многом аналогичен переходу и градиентному заполнению. При заполнении объекта, к которому вы собираетесь применить эффект Contour, интервалы между линиями заполняются последовательными оттенками цветов. Другими словами, эти интервалы заполняются цветами непрерывного спектра, выбранного в цветовом колесе. Если у объекта разные цвета контура и заполнения, то в результате применения эффекта Contour получится две последовательности цветов - для контуров и заполнений. Обе эти последовательности можно модифицировать с помощью опций каталога Contour или панели свойств в режиме Contour.
Функция PowerClip
С помощью этой функции можно вставить объект в контейнер, а также замаскировать те области объекта, которые не поместились в контейнере. ( Рис. 17. , рис. 18.).

Рисунок 17

Рисунок 18
Линзы
В каталоге Lens (Линза) содержится несколько типов линз, которые можно применить к объектам рисунка. При этом объект будет виден сквозь линзу.
Использование каталога Lens
Пользоваться каталогом Lens очень просто. Сначала выберите один или несколько объектов, которые вы хотите использовать в качестве линз. Затем из списка типов линз в каталоге выберите нужный.В каталоге появятся опции, соответствующие выбранному типу линзы. Для линзы Magnify - поле, в котором можно установить уровень увеличения, для линзы Tindet Grayscale - опция выбора нужного оттенка и т.д.
Помимо определения параметров линз, их также можно копировать и удалять. С помощью таких опций каталога Lens, как Frozen (Застывшая), Viewpoint (Точка зрения ) и Remove Face (Пропускать пустоты), можно для любого типа линзы получить ожидаемый эффект. Первая опция, Frozen, позволяет "захватить" часть изображения, расположенного в данный момент под линзой, а затем переместить линзу вместе с этой частью изображения. Выбрав вторую опцию, Viewpoint, вы сможете с помощью мыши, переместить область расположенную под линзой, не передвигая саму лнизу.Третья опция,Remove Face, позволяет сделать так, чтобы линза воздействовала только на расположенные под ней объекты. На чистые объекты линза не повлияет, и не будет получен нежелательный в данном случае эффект затенения.
Пользуясь линзой не забывайте следующее:
- Объект (контур или замкнутая дорожка), который вы используете в качестве линзы, не может быть сгруппирован. Однако линзу можно применить к группе объектов.
- При использовании для группы объектов линза применяется к каждому объекту в отдельности.
Выбор линзы
Рассмотрим несколько типов линз.
- Color Add (Сложение цветов). С помощью этой линзы можно смешивать цвета перекрывающихся объектов. Цвет, который вы выберите в поле Color (Цвет), заменит цвет любого расположенного под линзой объекта, который имеет неоднородное заполнение. Если же поместить линзу Color Add над объектом, заполненным белым цветом, то цвет линзы не окажет на него никакого влияния. В основном эта линза предназначена для того, чтобы окрашивать расположенные под ней объекты выбранным цветом.
- Color Limit (Цветовой фильтр). Эта линза работает аналогично светофильтру фотоаппарата. Она отфильтровывает все цвета расположенных под ней объектов, кроме выбраных в поле Color. Например, если вы поместите над объектом зеленую линзу, то все цвета кроме зеленого будут отфильтрованы. Коэффициент фильтрации определяется значением, установленным в поле Rate (Уровень). если это значение равно 100%, то сквозь линзу будет пропускаться только зеленый цвет. А при выборе более низкого коэффициента сквозь линзу будут проходит и другие цвета.
- Brighten (Яркость). Цвета под данной линзой осветляются с коэффициентом, заданным в поле Rate. Этот коэффициент может принимать значения от -100 до 100%. Если он равен 100%, то цвета приближаются к белому цвету, если 0%, то линза не оказывает никакого влияния, а если -100%, то цвета приближаются к черному цвету.
- Invert (Инверсия). Эта линза преобразует цвета расположенных под ней объектов, заменяя их дополнительными для них цветами CMYK. Например, красный станет голубым, зеленый - пурпурным, а желтый - синим.
- Magnify (Увеличение). Эта линза увеличивает расположенные под ней объекты с коэффициентом, установленном в поле Amount (Кратность). В результате остается впечатление, что над изображением помещено увеличительное стекло. Максимальный коэффициент увеличения равен 10. С помощью этой опции можно увеличить отдельные части изображения.
- Fish Eye (Рыбий глаз). Эта линза искажает расположенные под ней объекты в зависимости от значения, установленного в поле Rate. Если выбрать положительное значение этого коэффициента (от 1 до 1000), то объекты будут выглядеть изогнутыми наружу от центра линзы. Если же коэффициент будет отрицательным (от -1 до -1000), то объекты будут изогнуты внутрь по направлению к центру линзы. Когда коэффициент Rate равен 0, внешний вид расположенных по линзой объектов не изменяется.
Инструмент Interactive Transparency
Новый инструмент Interactive Transparency (Интерактивная прозрачность) позволяет применять к объектам прозрачное заполнение шаблонами, а также однородное, градиентное и текстурное прозрачные заполнения, в результате чего получаются просто поразительные эффекты. Направление и расположение прозрачного заполнения можно устанавливать с помощью интерактивного регулятора, аналогичному тому, который применяется в случае инструмента Interactive Fill (Интерактивная заливка). Уровни прозрачности можно устанавливать на панели свойств.
Чтобы воспользоваться этим инструментом, сначала выберите замкнутую дорожку, для которой вы хотите изменить параметры прозрачности. Панель свойств будет выглядеть так же, как и в режиме Interactive Fill (Интерактивная заливка). Но в данном случае на панели свойств появятся еще ползунки регулировки уровня прозрачности заполнения (Starting Transparency (Начальная прозрачность) и Ending Transparency (Конечная прозрачность)). Начальным уровнем прозрачности характеризуются менее прозрачные области, а конечным - более прозрачные.
Работая с градиентами заполнениями, с помощью регулятора прозрачности можно также изменить направление перехода градаций (как и в случае инструмента Interactive Fill). Кроме того, можно воспользоваться кнопкой Freeze (Застывшая прозрачность)(аналогична опции Frozen каталога Lens), чтобы "захватить" часть изображения, находящуюся под прозрачным заполнением. Затем можно переместить объект с прозрачным заполнением вместе с захваченной частью изображения на новое место.
Вращение и наклон объектов
Выполнять вращение и наклон объектов проще всего с помощью инструмента Pick (чтобы перевести выбранный объект в режим вращения и наклона, нужно дважды щелкнуть на нем). А в каталогах Rotate (вращение) и Skew (скос) (которые находятся в группе каталогов Transform (Преобразование) вы найдете опции, позволяющие точно ввести значение углов поворота и наклона.
Можно также повернуть или наклонить копию объекта с помощью команды Apply to Duplicate (применить к дубликату), которая находиться в каталоге Rotation группы каталогов Transform. При использовании панели свойств тот же результат можно получить выполняя команду Edit -> Repeat (Правка -> Повторить). Этим способом можно создавать весьма интересные эффекты "завихрения". Достаточно установить значение угла поворота для первого объекта, а затем щелкать на кнопке Apply to Duplicate до тех пор, пока не получиться нужное число копий.
Масштабирование и отражение
В группе каталогов Transfrom содержиться также каталог Scale&Mirror (Масштаб/Отражение), с помощью которого можно вытягивать, масштабировать и отражать выбранные объекты. Этими опциями удобно пользоваться в том случае, когда нужно ввести точные значения коэффициентов масштабирования (в отличии от мыши, при использовании которой все делается на "глаз"). Объекты вытягиваются в обе стороны относительно границы. Если выбранное значение больше 100, то происходит увеличение соответствующего размера объекта (по вертикали или по горизонтали), а если меньше 100 - то уменьшение.
Чтобы изменить масштаб объекта, введите значения в поля Scale Horizontally (Горизонталь) и Scale Vertically (Вертикаль). Если щелкнуть на кнопке Apply to Duplicate (Применить к дубликату), то можно вытянуть или отразить копию выбранного объекта. Это очень полезная возможность для создания теней и других спецэффектов. Рассмотрим простую процедуру создания тени.
Пошаговая инструкция
- Создайте слово или объект, для которого нужно получить тень.
- Откройте группу каталогов Transform.
- Выберите каталог Scale&Mirror.
- Щелкните по кнопке Vertical Mirror (Вертикальное зеркало).
- Щелкните по кнопке Apply to Duplicate (Применить к дубликату). Копия оригинала будет перевернута и помещена над ним.
- Перетаскивайте верхний объект вниз, пока нижние части букв не совпадут, как показано на рис. 19. Чтобы объект передвигаться точно по прямой, во время перетаскивания удерживайте нажатой клавишу <Ctrl>. Это позволит точно выровнять объекты.
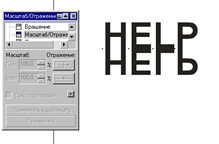
Рисунок 19
- Щелкните на выбранном в данный момент объекте, чтобы перевести его в режим вращения и наклона.
- С помощью стрелки, расположенной в центре нижней стороны ограничительной рамки, перетащите объект вправо или влево в зависимости от того, в каком направлении вы хотите переместить тень (рис. 20. ).

Рисунок 20
Закрепление нового материала:
Что такое:
- спецэффекты?
- Перспектива (Perspective)?
- Оболочка (Envelope)?
- Функция перехода (Blend)?
- Выдавливание (Extrude)?
- Контур (Contour)?
- PowerClip?
- Линза (Lens)?
Д
Дата добавления: 2015-04-01; просмотров: 727;
