The Bing Apps
In Windows 8, Microsoft has adapted many excellent Bing services into Metro‑style apps. And while some of them are worth only a passing mention, one app in this group, Bing Maps, is quite useful.
Bing Maps
As it does for Windows Phone, Microsoft provides an excellent Bing Maps app for Windows 8 that brings the beautiful and useful Bing location and directions functionality to a new generation of Windows PCs and devices. You’re welcome to use Maps on any PC, of course, but it works best on highly mobile devices such as tablets and hybrid portable computers that have pervasive Internet connectivity, perhaps via a cellular‑type connection, and of course a GPS sensor.
NOTE
We’ll often refer to Bing Maps simply as Maps, and it is that latter, simpler name that is used in the user interface.
It won’t be surprising, perhaps, that Bing Maps prompts you to access your location information before running for the first time, as shown in Figure 8‑55.
Figure 8‑55: Bing Maps needs access to your location for fairly obvious reasons.
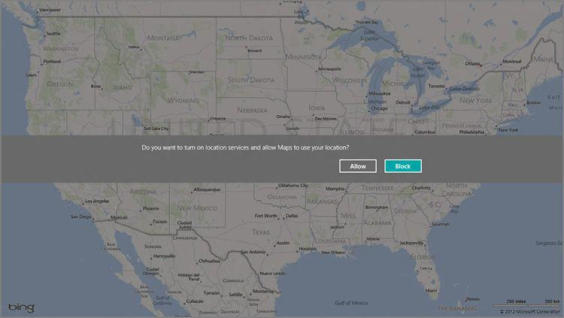
Once your location is available, Maps will then zoom into your current location, using a nice animation that’s the hallmark of Bing Maps across the web and various mobile implementations.
All Over the Map: Navigating with Bing Maps
Maps works much as expected, and much like other Metro‑style apps, with a clean interface and most options hidden in an app bar. You can swipe around on‑screen to move the view in various directions, or, on a mouse‑based system, simply “grab” the map with the mouse cursor and then move the mouse in any direction to achieve the same effect.
For keyboard users, there’s a neat navigational shortcut that’s not immediately obvious. Simply tapping the arrow keys does nothing. But if you hold down the Ctrl key and then tap an arrow key, the map will navigate one‑half‑screen’s worth in that direction. Type Ctrl + Left Arrow, for example, will navigate a bit to the west. (How much will depend on the current zoom level.)
Speaking of zoom, this functionality works as expected as well. On touch‑based systems, you can pinch to zoom out and reverse‑pinch (or double‑tap) to zoom in. Mouse users can access the on‑screen zoom controls that appear in the left side of the screen, as shown in Figure 8‑56. You can also use the mouse’s scroll wheel to zoom in and out.
Figure 8‑56: No touch? No problem: You can still zoom with a mouse!
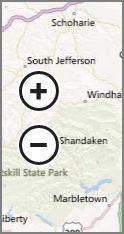
Keyboard users can zoom with Ctrl + ‑ (zoom out) and Ctrl + “+” for zoom in (which is to say, Ctrl, Shift, and “+”).
If you get lost, you can always find your current location by selecting the My Location button on the app bar. (If it’s hidden, you can display the app bar by tapping Winkey + Z, right‑clicking, or by tapping and holding.)
Changing the Look of Maps
You can change the look of the Maps presentation in two ways:
• Show Traffic: By default, Maps doesn’t muddy up the view with traffic indications–roads that are colored green, orange or red depending on the traffic level–but this is obviously useful information if you’re using the app on the go. To enable this display, activate the app bar if necessary and tap Show Traffic in the app bar. The view will change to reflect the current traffic conditions, always excellent in the Boston area. To disable this display, simply toggle Show Traffic again.
• Map Style: Maps supports two display styles, Road View, which is the default, and Aerial View. You can toggle this view with the Map Style button in the app bar.
Find Your Own Location
If Maps gets lost for some reason, you can use the My location button in the app bar to find yourself again. Simple.
Finding a Location
To find a particular location with Bing Maps, you use the system‑wide Search contract functionality, available from the Search pane. There are many ways to display this pane, but the simplest, perhaps, is to type Winkey + Q; mouse or touch users can display the Charms instead and then choose Search.
To search, simply type a location name into the search box and press Enter (or select the Search button). When you do, Bing Maps will likely navigate to the exact location, unless you’ve been too vague. A direct hit can be seen in Figure 8‑57.
Figure 8‑57: Find a location with Bing Maps.
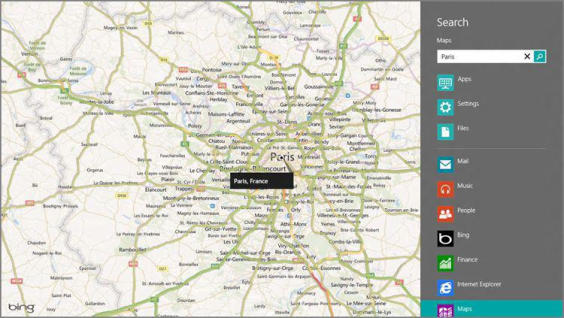
Bing Maps utilizes Bing’s search technologies on the back end, so you might expect searching to be fairly granular. It’s not. Yes, you can use paris france to find Paris, France. And if you type in las vegas , Bing Maps will zoom right to Las Vegas, Nevada. But if you meant Las Vegas, New Mexico–or Paris, Texas, for that matter–you’ll need to be more specific. Or, you can use a neat option that appears in the app bar after a location has been found: You’ll see a new More results button that will display other possibilities. (You can also use the Refine button to refine your search, or the Clear button to start over.)
Getting Directions
Where Bing Maps really shines is in its ability to help you find your way. If you want to get directions, click the Directions button in the app bar to display the Directions pane shown in Figure 8‑58.
Figure 8‑58: Bing’s Directions interface
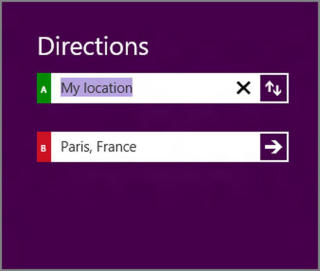
Then, you can enter starting and ending locations in the provided boxes. The first will default to current location , which is exactly what it sounds like. And if you want to reverse the directions, tap the directional button at the right of the top box.
When you’re ready to get the directions, click Enter (or tap the right arrow icon to the right of the bottom box). Bing will think for a bit and then provide its attractive, full‑screen driving directions as shown in Figure 8‑59.
Figure 8‑59: Getting from here to there with Bing Maps
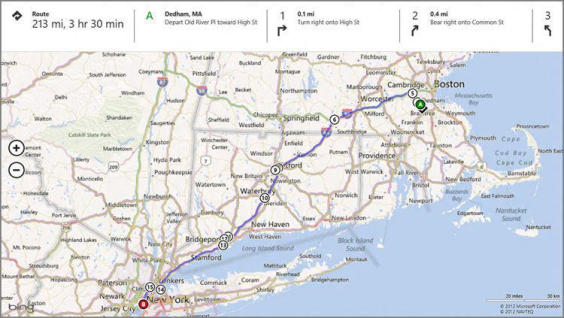
You can zoom into parts of the route by clicking, tapping, or otherwise selecting individual parts of the route display at the top of the screen. And the printed version of the Bing Maps directions is particularly nice: You access this interface, as always through Charms, Devices, and then the appropriate printer. The Print pane can be seen in Figure 8‑60.
You can also use the Clear Map button to exit from this display.
Figure 8‑60: Bing Maps makes beautiful printed directions.
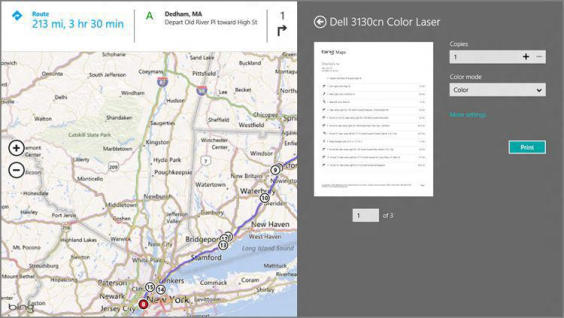
Bing
The Bing app is a Metro‑based version of the Bing website, with a beautiful full‑screen interface sporting Bing’s beloved “picture of the day,” a prominent search box, and links for searches that are popular right at this moment. You can see the Bing app in Figure 8‑61.
Figure 8‑61: The Bing app
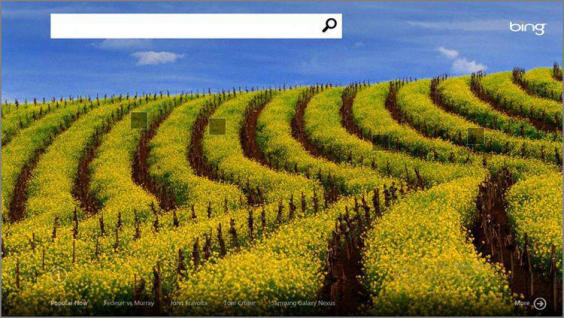
Click the prominent More button in the bottom right of the screen, and you can view a more visual, Metro‑like take on the day’s biggest happenings, as in Figure 8‑62.
Figure 8‑62: Bing’s more visual view of today’s big searches
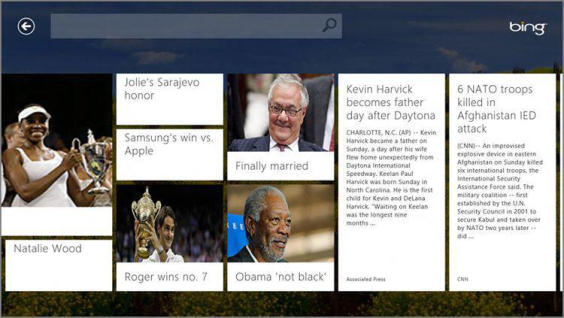
Дата добавления: 2015-05-13; просмотров: 1026;
