Тема 3. Простановка размеров и технологических обозначений на чертежах
Любой чертеж, будь то машиностроительный или строительный, должен иметь размеры. Размеры на чертеже детали наносятся с учетом ее взаимодействия с другими деталями, и процесса ее изготовления. Правила нанесения размеров устанавливает ГОСТ 2.307-68.
Размеры необходимы:
1. для изготовления изделия
2. для ремонта изделия
3. для контроля изготовленного изделия
3.1 Компактная панельс панельюРазмеры
Компактная панель с активной кнопкой-переключателемРазмеры:

Компактная панель Размеры - панель, на которой расположены кнопки вызова команд простановки размеров.
Для включения отображения ее на экране служит команда Вид - Панели инструментов - Размеры.
 Для активизации этой панели на компактной инструментальной панели служит кнопка Размеры.
Для активизации этой панели на компактной инструментальной панели служит кнопка Размеры.
Компактная панель Размерывключает следующие команды:

Команда Линейный размер 
Позволяет проставить простой линейный размер.
Укажите курсором точки привязки размера - т1 и т2 (точки выхода выносных линий).
Затем укажите точку, определяющую положение размерной линии т3.
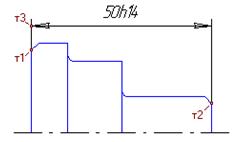
Простановка простого линейного размера
Иногда бывает трудно указать точки привязки размера (например, если рядом с этими точками расположены другие примитивы). В таких случаях можно указать сам объект для автоматического определения точек привязки размера.
 Для этого нажмите кнопку Выбор базового объекта на Панели специального управления и укажите курсором нужный объект (отрезок, дугу и т.п.).
Для этого нажмите кнопку Выбор базового объекта на Панели специального управления и укажите курсором нужный объект (отрезок, дугу и т.п.).
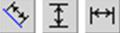 По умолчанию размерная линия параллельна линии, проходящей через точки привязки размера. При этом активен переключатель Параллельно объекту в группе Тип на вкладке Размер. Чтобы построить горизонтальный или вертикальный размер, активизируйте соответствующий переключатель.
По умолчанию размерная линия параллельна линии, проходящей через точки привязки размера. При этом активен переключатель Параллельно объекту в группе Тип на вкладке Размер. Чтобы построить горизонтальный или вертикальный размер, активизируйте соответствующий переключатель.
В поле Текст на вкладке Размер отображается автоматически сформированная размерная надпись. Чтобы вызвать диалог редактирования и настройки размерной надписи, щелкните мышью в этом поле.
Для настройки параметров размеров служат элементы вкладки Параметры Панели свойств
Команда Диаметральный размер 
Позволяет построить диаметральный размер.
Укажите курсором окружность или дугу, которую требуется образмерить.
 Если вы случайно ошиблись при выборе окружности, нажмите кнопку Указать заново на Панели специального управления и выберите новую окружность.
Если вы случайно ошиблись при выборе окружности, нажмите кнопку Указать заново на Панели специального управления и выберите новую окружность.
 Размерная линия может быть полная или с обрывом. Для выбора нужного варианта воспользуйтесь группой переключателей Тип на вкладке Размер Панели свойств.
Размерная линия может быть полная или с обрывом. Для выбора нужного варианта воспользуйтесь группой переключателей Тип на вкладке Размер Панели свойств.
Замечание. Размерная линия с обрывом выходит за центр окружности на расстояние, равное 1/5 ее радиуса, но не менее, чем на расстояние, установленное в данном документе для выхода размерной линии за текст. Это значение задается в диалоге настройки отрисовки размеров.
Если выбрано автоматическое или ручное размещение размерной надписи, укажите точку т1, определяющую положение размерной линии и надписи.
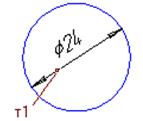
Диаметральный размер
с автоматически размещенной надписью
Если выбрано размещение размерной надписи на полке, укажите точку начала полки т2.
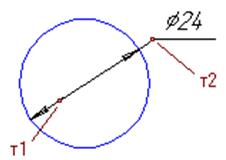
Диаметральный размер на полке
В поле Текст на вкладке Размер отображается автоматически сформированная размерная надпись. Чтобы вызвать диалог редактирования и настройки размерной надписи, щелкните мышью в этом поле.
Для настройки параметров размеров (выбор вида стрелки, способа размещения текста и т.п). служат элементы вкладки Параметры Панели свойств
Команда Радиальный размер 
Позволяет построить простой радиальный размер.
Укажите курсором окружность или дугу окружности, которую требуется образмерить.
 Если вы случайно ошиблись при выборе объекта, нажмите кнопку Указать заново на Панели специального управления выберите новый объект.
Если вы случайно ошиблись при выборе объекта, нажмите кнопку Указать заново на Панели специального управления выберите новый объект.
В поле Текст на вкладке Размер отображается автоматически сформированная размерная надпись. Чтобы вызвать диалог редактирования и настройки размерной надписи, щелкните мышью в этом поле.
Если выбрано автоматическое или ручное размещение размерной надписи, укажите точку т1, определяющую положение размерной линии.
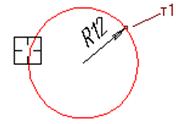
Радиальный размер
с автоматически размещенной надписью
Если выбрано размещение размерной надписи на полке, укажите точку начала полки т2.
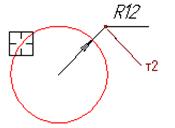
Радиальный размер на полке
 Группа переключателей Тип на вкладке Размер позволяет указать, требуется ли проставить радиальный размер от центра или не от центра окружности.
Группа переключателей Тип на вкладке Размер позволяет указать, требуется ли проставить радиальный размер от центра или не от центра окружности.
Для настройки параметров размеров (выбор вида стрелки, способа размещения текста и т.п). служат элементы вкладки Параметры Панели свойств.
Команда Угловой размер 
Позволяет проставить простой угловой размер.
Укажите курсором первый базовый объект. Одна из его конечных точек будет принята за первую точку привязки создаваемого размера т1.
Затем укажите второй базовый объект. Одна из его конечных точек будет второй точкой привязки размера т2.
Укажите точку т3, определяющую положение размерной линии и надписи. Те концы базовых отрезков, ближе к которым окажется размерная линия, будут приняты за точки привязки размера.

Простановка простого углового размера
Управление ориентацией размера
По умолчанию ориентация размера определяется системой автоматически: образмеривается угол, который образован точкой на первом объекте, ближайшей к месту указания этого объекта, точкой пересечения объектов или их продолжений и точкой на втором объекте, ближайшей к месту указания этого объекта.
 Если этот угол острый, в группе Тип на вкладке Размеры становится активным переключатель на острый угол, если тупой - переключатель на тупой угол. На рисунке показаны возможные места указания базовых отрезков и соответствующие им автоматически определенные углы.
Если этот угол острый, в группе Тип на вкладке Размеры становится активным переключатель на острый угол, если тупой - переключатель на тупой угол. На рисунке показаны возможные места указания базовых отрезков и соответствующие им автоматически определенные углы.
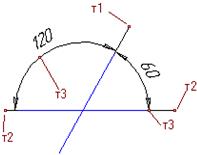
 При необходимости с помощью указанных переключателей вы можете изменить предложенный системой способ простановки, в том числе включить простановку угла больше 180 градусов (автоматический выбор этого варианта невозможен).
При необходимости с помощью указанных переключателей вы можете изменить предложенный системой способ простановки, в том числе включить простановку угла больше 180 градусов (автоматический выбор этого варианта невозможен).
Обратите внимание на то, что между двумя отрезками существуют два угла больше 180 градусов:
-угол, дополняющий до 360 градусов острый угол между отрезками
-угол, дополняющий до 360 градусов тупой угол между отрезками
Выбор нужного варианта осуществляется указанием точки т3, как это показано на рисунке.
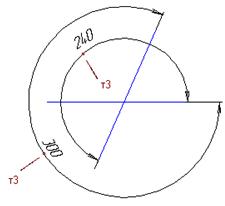
Простановка размера на угол больше 180 градусов
В поле Текст на вкладке Размер отображается автоматически сформированная размерная надпись. Чтобы вызвать диалог редактирования и настройки размерной надписи, щелкните мышью в этом поле.
Для настройки параметров размеров (выбор вида стрелки, способа размещения текста и т.п). служат элементы вкладки Параметры Панели свойств
Команда Размер дуги окружности 
Позволяет построить размер, характеризующий длину дуги окружности.
Укажите курсором дугу, которую требуется образмерить.
 Если вы случайно ошиблись при выборе объекта, нажмите кнопку Указать заново на Панели специального управления и выберите другую дугу.
Если вы случайно ошиблись при выборе объекта, нажмите кнопку Указать заново на Панели специального управления и выберите другую дугу.
 На вкладке Размер Панели свойств находится группа переключателей Тип, с помощью которой можно задать направление выносных линий - от центра или параллельно радиусу, проведенному в середину дуги. Если угол раствора дуги больше 180 градусов, возможно создание размера только с выносными линиями от центра.
На вкладке Размер Панели свойств находится группа переключателей Тип, с помощью которой можно задать направление выносных линий - от центра или параллельно радиусу, проведенному в середину дуги. Если угол раствора дуги больше 180 градусов, возможно создание размера только с выносными линиями от центра.
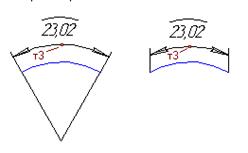
Пример простановки размеров дуги
с различной ориентацией выносных линий
Затем укажите точку, определяющую положение размерной линии т3.
В поле Текст на вкладке Размер отображается автоматически сформированная размерная надпись. Чтобы вызвать диалог редактирования и настройки размерной надписи, щелкните мышью в этом поле.
На вкладке Параметры Панели свойств находится опция Указатель от текста к дуге. Включите ее, если требуется соединить указателем дугу и текст относящегося к ней размера. Это может потребоваться, например, при простановке размеров концентрических дуг с одинаковым раствором и начальным углом.
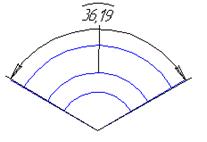
Пример простановки размера дуги
с указателем от текста к дуге
Для настройки параметров размеров (выбор вида стрелки, способа размещения текста и т.п). служат элементы вкладки Параметры Панели свойств
Команда Размер высоты 
Позволяет построить размер высоты.
На Панели свойств находится список Тип, с помощью которого можно выбрать размер нужного назначения.
Чтобы построить размер высоты для вида спереди или разреза, укажите точку т0, от которой нужно отсчитывать значения высот (то есть точку нулевого уровня).
Укажите точку привязки т1, определяющую положение образмериваемого уровня.
Система автоматически рассчитывает значение высоты указанной точки относительно точки т0 (расчет производится в метрах с точностью до одной десятой).
Вы можете отредактировать автоматически установленное значение, а также настроить параметры надписи. Для этого щелкните мышью в поле Текст на Панели свойств.
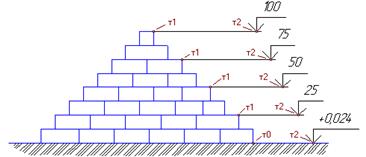
Размер высоты для вида спереди или разреза
Затем укажите точку т2, определяющую положение надписи.
Укажите точки т1 и т2для других уровней, высота которых должна быть проставлена от этой же нулевой точки.
Для перехода к созданию группы размеров высоты от другого нулевого уровня необходимо расфиксировать точку, от которой производится отсчет (поле т0 на Панели свойств), и указать ее новое положение.
3.2 Компактная панельс панельюОбозначения
Компактная панель с активной кнопкой-переключателем Обозначения:

Инструментальная панель Обозначения -панель, на которой расположены кнопки вызова команд простановки обозначений.
Для включения отображения ее на экране служит команда Вид - Панели инструментов - Обозначения
 Для активизации этой панели на компактной инструментальной панели служит кнопка Обозначения.
Для активизации этой панели на компактной инструментальной панели служит кнопка Обозначения.
Компактная панель Обозначения включает следующие команды:

Команда Текст 
Позволяет создать текстовую надпись в чертеже или фрагменте. Каждая надпись может состоять из произвольного количества строк.
После вызова команды КОМПАС переключается в режим работы с текстом. При этом изменяются количество и названия команд главного меню, а также состав Компактной панели.
С помощью группы переключателей Размещение выберите расположение текста относительно точки привязки.
В поле Угол можно ввести угол наклона строк текста к оси Х текущей системы координат.
Укажите точку привязки текста.
Введите нужное количество строк, заканчивая набор каждой из них нажатием клавиши <Enter>.

Пример текстовой надписи на чертеже
Вы можете изменить установленные по умолчанию параметры текста с помощью элементов управления, расположенных на вкладке Форматирование Панели свойств, а также вставить различные специальные объекты с помощью элементов вкладки Вставка.
Чтобы зафиксировать изображение, нажмите кнопку Создать объект  на Панели специального управления.
на Панели специального управления.
Вы можете изменить расположение текста, не прерывая команды. Для этого вызовите из контекстного меню команду Редактировать размещение. На панели свойств появятся элементы Точка привязки, Угол и Размещение, и Вы сможете задать нужное расположение текста.
Для выхода из режима ввода текста нажмите или кнопку Прервать команду на Панели специального управления клавишу <Esc>.
Команда Таблица 
Позволяет создать таблицу в чертеже или фрагменте.
После вызова команды КОМПАС переключается в режим работы с текстом. При этом изменяются количество и названия команд главного меню, а также состав Компактной панели.
В поле Угол можно ввести угол наклона таблицы к оси Х текущей системы координат.
Укажите точку привязки таблицы.
На экране появится диалог создания таблицы, в котором можно настроить различные параметры создаваемой таблицы или выбрать существующую таблицу в качестве прототипа.
После закрытия этого диалога кнопкой ОК в документе появляется таблица с заданными параметрами.
Введите текст в ячейки таблицы.
Вы можете изменить установленные по умолчанию параметры текста с помощью элементов управления, расположенных на вкладке Форматирование Панели свойств, а также вставить различные специальные объекты с помощью элементов вкладки Вставка.
Элементы вкладки Таблица позволяют изменить структуру таблицы и ее оформление.
Чтобы зафиксировать изображение, нажмите кнопку Создать объект  на Панели специального управления.
на Панели специального управления.
Вы можете изменить расположение текста, не прерывая команды. Для этого вызовите из контекстного меню команду Редактировать размещение. На панели свойств появятся элементы Точка привязки, Угол и Размещение, и Вы сможете задать нужное расположение текста.
Для выхода из режима ввода текста нажмите или кнопку Прервать команду на Панели специального управления клавишу <Esc>.
Команда Шероховатость 
Позволяет создать обозначение шероховатости поверхности.
Укажите курсором базовый объект для нанесения обозначения шероховатости (контур детали, выносную линию размера и т.п.).
 Если Вы случайно ошиблись при выборе объекта, нажмите кнопку Указать заново на Панели специального управления и выберите новый базовый отрезок.
Если Вы случайно ошиблись при выборе объекта, нажмите кнопку Указать заново на Панели специального управления и выберите новый базовый отрезок.
Параметр шероховатости и его значение можно выбрать из контекстного меню поля Текст на вкладке Знак Панели свойств. Если обозначение кроме параметра шероховатости должно содержать дополнительные сведения, вызовите диалог ввода надписи специального знака, щелкнув в поле Текст левой кнопкой мыши.
Затем укажите точку, определяющую положение знака. Если указанная точка не принадлежат выбранному объекту, то положение знака будет определяться проекцией указанной точки на объект.
Структура обозначения шероховатости определяется ГОСТ 2.309-73 (см. рисунок).
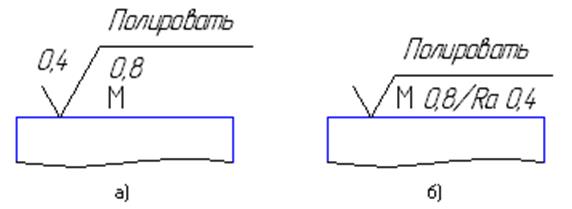
Обозначение шероховатости: а) структура обозначения, соответствующая предыдущей редакции ГОСТ2.309-73, б) структура обозначения, соответствующая изменению №3, 2003 в ГОСТ 2.309-73
Выбор структуры, используемой в текущем документе, производится в диалоге настройки обозначения шероховатости.
Команда База 
Позволяет создать обозначение базовой поверхности.
Укажите курсором объект, изображающий базовый элемент (контур детали, осевую линию и т.п.).
 Если Вы случайно ошиблись при выборе объекта, нажмите кнопку Указать заново на Панели специального управления и выберите новую базу.
Если Вы случайно ошиблись при выборе объекта, нажмите кнопку Указать заново на Панели специального управления и выберите новую базу.
Укажите точку основания треугольника, обозначающего базу. Если указанная точка не принадлежат выбранному объекту, то положение знака будет определяться проекцией указанной точки на объект. Для точного позиционирования курсора воспользуйтесь привязками или меню геометрического калькулятора в поле Положение знака на вкладке Знак Панели свойств. Например, если базой является ось симметрии, удобно использовать привязку Ближайшая точка, чтобы совместить основание треугольника с концом размерной линии.
Укажите точку т1, определяющую положение рамки с надписью.

Пример простановки обозначения базы
В поле Текст на Панели свойств отображается предлагаемая системой буква для обозначения базы. Вы можете выбрать другую букву из контекстного меню этого поля. Если необходимо изменить также начертание символа, вызовите диалог ввода надписи специального знака, щелкнув в поле Текст левой кнопкой мыши.
 По умолчанию формируется обозначение базы, перпендикулярное указанному базовому объекту. При этом в группе Тип на Панели свойств активен переключатель Перпендикулярно опорному элементу. Если требуется создать наклонное обозначение, активизируйте переключатель Произвольное расположение.
По умолчанию формируется обозначение базы, перпендикулярное указанному базовому объекту. При этом в группе Тип на Панели свойств активен переключатель Перпендикулярно опорному элементу. Если требуется создать наклонное обозначение, активизируйте переключатель Произвольное расположение.
Команда Линия-выноска 
Позволяет создать произвольную линию-выноску.
Укажите начальную точку первого ответвления линии-выноски.
Укажите точку начала полки т1.
Затем укажите начальные точки остальных ответвлений. Их количество не ограничено.
Букву для простановки на полке линии-выноски можно выбрать из контекстного меню поля Текст на вкладке Знак Панели свойств. Для ввода произвольного текста вызовите диалог ввода надписи специального знака, щелкнув в поле Текстлевой кнопкой мыши.
 На экране отображается фантом создаваемой линии-выноски. Вы можете изменить ее конфигурацию, не выходя из команды. Для этого нажмите кнопку Редактировать ответвления на Панели специального управления. Система перейдет в режим редактирования характерных точек объекта. Внесите необходимые изменения, после чего отожмите кнопку Редактировать ответвления.
На экране отображается фантом создаваемой линии-выноски. Вы можете изменить ее конфигурацию, не выходя из команды. Для этого нажмите кнопку Редактировать ответвления на Панели специального управления. Система перейдет в режим редактирования характерных точек объекта. Внесите необходимые изменения, после чего отожмите кнопку Редактировать ответвления.
Чтобы зафиксировать изображение, нажмите кнопку Создать объект  на Панели специального управления.
на Панели специального управления.
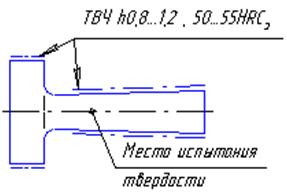
Линия-выноска
Настройка отрисовки линии-выноски.
Для настройки отрисовки линии-выноски служат элементы вкладки Параметры Панели свойств.
Список Стрелка позволяет выбрать вид стрелки линии-выноски, список Тип - значок для обозначения соединения, а список Полка - направление полки линии-выноски.
Если необходимо сформировать обозначение обработки по контуру, нажмите кнопку По контуру.
Если текст, сформированный для текущей (создаваемой) линии-выноски, нужно использовать для остальных линий-выносок, созданных за этот вызов команды, включите опцию Сохранять текст. При выключенной опции каждая следующая линия-выноска формируется без текста.
Если все текущие настройки вкладки Параметры будут использоваться при создании следующих линий-выносок до конца сеанса работы, включите опцию По умолчанию. При выключенной опции настройка распространяется только на текущую линию-выноску.
Команда Обозначение позиции 
Позволяет создать линию-выноску для простановки обозначения позиции
Укажите начальную точку первого ответвления (первую точку, на которую указывает позиционная линия-выноска).
Укажите точку начала полки т1.
Затем укажите начальные точки остальных ответвлений.
Чтобы зафиксировать изображение, нажмите кнопку Создать объект  на Панели специального управления.
на Панели специального управления.
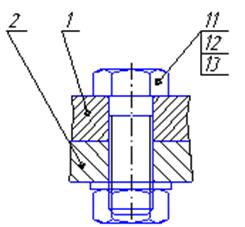
Простановка линий-выносок с позициями
Настройка отрисовки позиционной линии-выноски.
Для настройки отрисовки позиционной линии-выноски служат элементы вкладки Параметры Панели свойств.
Из списка Стрелка можно выбрать вид стрелки линии-выноски
Группа переключателей Направление полки позволяет выбрать направление отрисовки полки линии-выноски, а группа Текст вверх/вниз - направление добавления полок линии-выноски.
Если все текущие настройки вкладки Параметры будут использоваться при создании следующих позиционных линий-выносок до конца сеанса работы, включите опцию По умолчанию. При выключенной опции настройка распространяется только на текущую линию-выноску.
В поле Текст на вкладке Знак отображается предлагаемый системой номер позиции. Чтобы изменить надпись, вызовите диалог ввода надписи специального знака, щелкнув в поле Текст левой кнопкой мыши.
 На экране отображается фантом создаваемого обозначения. Вы можете изменить его конфигурацию, не выходя из команды. Для этого нажмите кнопку Редактировать ответвления на Панели специального управления. Система перейдет в режим редактирования характерных точек объекта. Внесите необходимые изменения, после чего отожмите кнопку Редактировать ответвления.
На экране отображается фантом создаваемого обозначения. Вы можете изменить его конфигурацию, не выходя из команды. Для этого нажмите кнопку Редактировать ответвления на Панели специального управления. Система перейдет в режим редактирования характерных точек объекта. Внесите необходимые изменения, после чего отожмите кнопку Редактировать ответвления.
Команда Допуск формы 
Позволяет создать обозначение допуска формы и расположения поверхности. Строка параметров для команды Допуск формы:

Укажите точку вставки рамки допуска. По умолчанию в выбранную точку помещается левый нижний угол рамки. При этом в списке Базовая точка выбран вариант Слева внизу. Чтобы изменить положение рамки относительно точки вставки, разверните указанный список и выберите нужную строку.
Чтобы включить вертикальное расположение рамки, активизируйте опцию Вертикально.
Создание таблицы допуска.
Доступно два способа формирования таблицы допуска формы и расположения поверхности: полуавтоматический и ручной.
 Чтобы создать таблицу допуска в полуавтоматическом режиме, нажмите кнопку Таблица на Панели свойств.
Чтобы создать таблицу допуска в полуавтоматическом режиме, нажмите кнопку Таблица на Панели свойств.
На экране появится диалог создания таблицы, в котором можно выбрать нужные параметры для ввода в ячейки.
Чтобы сформировать таблицу допуска в ручном режиме, щелкните мышью в поле Текст на Панели свойств.
На экране появится диалог ввода и редактирования надписи допуска формы. В нем можно сформировать таблицу произвольной конфигурации, ввести и отформатировать нужные символы в ее ячейках.
Завершив формирование таблицы в том или ином диалоге, нажмите кнопку ОК. На экране появится созданная таблица допуска формы и расположения.
Создание ответвлений со стрелками или треугольниками
 Чтобы создать ответвление со стрелкой или треугольником, нажмите соответствующую кнопку на Панели специального управления.
Чтобы создать ответвление со стрелкой или треугольником, нажмите соответствующую кнопку на Панели специального управления.
На фантоме рамки появятся девять точек, показывающие возможные места выхода ответвлений (см. рисунок).
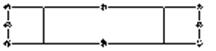
Щелкните мышью вблизи точки, в которой должно начинаться создаваемое ответвление.
Чтобы завершить формирование ответвления, отожмите соответствующую кнопку на Панели специального управления.
 На экране отображается фантом создаваемого обозначения. Вы можете изменить его конфигурацию, не выходя из команды. Для этого нажмите кнопку Редактировать ответвления на Панели специального управления. Система перейдет в режим редактирования характерных точек объекта. Внесите необходимые изменения, после чего отожмите кнопку Редактировать ответвления.
На экране отображается фантом создаваемого обозначения. Вы можете изменить его конфигурацию, не выходя из команды. Для этого нажмите кнопку Редактировать ответвления на Панели специального управления. Система перейдет в режим редактирования характерных точек объекта. Внесите необходимые изменения, после чего отожмите кнопку Редактировать ответвления.
Чтобы зафиксировать изображение, нажмите кнопку Создать объект  на Панели специального управления.
на Панели специального управления.
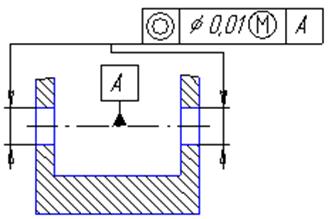
Обозначение допуска формы
и расположения поверхности
Команда Линия разреза 
Позволяет создать линию разреза или сечения.
Укажите начальную (расположенную ближе и изображению изделия) точку линии разреза.
Указывайте точки перегиба линии. Для точного указания пользуйтесь привязками или меню геометрического калькулятора в полях Текущая точка на вкладке Знак Панели свойств. Можно также вводить в эти поля значения с клавиатуры.
 С помощью группы Тип на Панели свойств можно выбрать, с какой стороны от линии разреза должны располагаться стрелки, показывающие направление взгляда.
С помощью группы Тип на Панели свойств можно выбрать, с какой стороны от линии разреза должны располагаться стрелки, показывающие направление взгляда.
Чтобы зафиксировать изображение, нажмите кнопку Создать объект  на Панели специального управления.
на Панели специального управления.
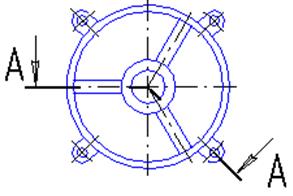
Простановка линии разреза
В поле Текст на Панели свойств отображается предлагаемая системой буква для обозначения разреза/сечения. Вы можете выбрать другую букву из контекстного меню этого поля. Если необходимо изменить также начертание символа, вызовите диалог ввода надписи специального знака, щелкнув в поле Текст левой кнопкой мыши.
 На экране отображается фантом создаваемого обозначения. Вы можете изменить его конфигурацию, не выходя из команды. Для этого нажмите кнопку Редактировать ответвления на Панели специального управления. Система перейдет в режим редактирования характерных точек объекта. Внесите необходимые изменения, после чего отожмите кнопку Редактировать ответвления.
На экране отображается фантом создаваемого обозначения. Вы можете изменить его конфигурацию, не выходя из команды. Для этого нажмите кнопку Редактировать ответвления на Панели специального управления. Система перейдет в режим редактирования характерных точек объекта. Внесите необходимые изменения, после чего отожмите кнопку Редактировать ответвления.
Команда Стрелка взгляда 
Позволяет построить стрелку, указывающую направление взгляда.
Укажите начальную точку (острие) стрелки т1.
Укажите точку т2, определяющую направление стрелки.
Затем укажите точку т3, определяющую положение надписи.
Чтобы зафиксировать изображение, нажмите кнопку Создать объект  на Панели специального управления.
на Панели специального управления.
В поле Текст на Панели свойств отображается предлагаемая системой буква для обозначения стрелки взгляда. Вы можете выбрать другую букву из контекстного меню этого поля. Если необходимо изменить также начертание символа, вызовите диалог ввода надписи специального знака, щелкнув в поле Текст левой кнопкой мыши.
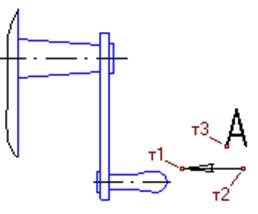
Простановка стрелки направления взгляда
Команда Выносной элемент 
Позволяет создать обозначение выносного элемента.
Укажите точку центра контура, ограничивающего выносной элемент.
Задайте размеры конура.
Укажите точку начала полки т2.
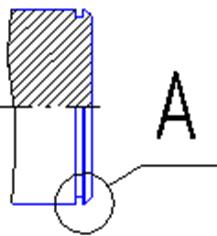
Обозначение положения выносного элемента
Настройка отрисовки обозначения выносного элемента
Для настройки отрисовки выносного элемента служат элементы вкладки Параметры Панели свойств.
Список Форма позволяет выбрать форму контура, ограничивающего выносной элемент, а список Полка - направление отрисовки полки линии-выноски.
Если все текущие настройки вкладки Параметры будут использоваться при создании следующих выносных элементов до конца сеанса работы, включите опцию По умолчанию. При выключенной опции настройка распространяется только на текущий выносной элемент.
В поле Текст на Панели свойств отображается предлагаемая системой буква для обозначения выносного элемента. Вы можете выбрать другую букву из контекстного меню этого поля. Если необходимо изменить также начертание символа, вызовите диалог ввода надписи специального знака, щелкнув в поле Текстлевой кнопкой мыши.
Команда Обозначение центра 
Позволяет создать обозначение центра.
По умолчанию обозначение центра формируется в виде двух пересекающихся осей. При этом в группе Тип на Панели свойств активен переключатель Две оси. Чтобы создать условное обозначение центра или одну ось, активизируйте соответствующий переключатель.
Если требуется сформировать обозначение центра осесимметричного объекта (окружности, дуги окружности, эллипса, дуги эллипса, прямоугольника, правильного многоугольника), укажите этот объект.
Если указан эллипс, дуга эллипса, прямоугольник или правильный многоугольник, обозначение центра немедленно фиксируется. Угол наклона обозначения при этом определяется автоматически.
Если указана окружность или ее дуга, то для фиксации обозначения центра необходимо также указать угол его наклона мышью или введя в поле Угол нужное значение.
 Чтобы перейти к построению обозначения центра другого объекта, нажмите кнопку Указать заново на Панели специального управления и выберите нужный объект.
Чтобы перейти к построению обозначения центра другого объекта, нажмите кнопку Указать заново на Панели специального управления и выберите нужный объект.
Дата добавления: 2015-05-13; просмотров: 1821;
