Относительные полярные координаты
Как и в декартовой системе, они отсчитываются от последней введенной точки, предваряются знаком @, после которого сначала записывается приращение радиуса, затем через разделитель в виде угловой открывающейся скобки угол между осью X и радиусом.
Пример. Ввести полярные координаты точки, находящейся на расстоянии
2.5 от последней введенной точки, угол между осью X и отрезком, соединяющим последнюю введенную точку и рассматриваемую точку, равен 30°.
Ответ: необходимо набрать на клавиатуре @2
 5. Графическое окно программы
5. Графическое окно программы
После загрузки программы появляется графическое окно AutoCAD (рис. 7), которое содержит основные элементы интерфейса и область, где выполняется черчение.
В заголовке этого окна выводится наименование программы и имя файла с его расширением. По умолчанию AutoCAD присваивает всякому вновь создаваемому файлу имя Drawingl.dwg, которое, во избежание недоразумений, следует сразу же изменить, воспользовавшись меню File | Save As(Файл | Сохранить как) для вызова команды сохранения файлов.
В правой части заголовка окна имеется три кнопки (рис 8). С помощью первой кнопки (с горизонтальной чертой) можно свернуть окно программы на панель задач, вторая управляет размерами графического окна, а третья (с крестиком) предназначена для выхода из программы.
Под заголовком окна строка меню, в конце которой размещены такие же три кнопки, что и в строке заголовка. Эти кнопки предназначены для управления окном текущего рисунка.
В третьей строке графического окна находятся стандартная панель инструментов и панель с выпадающими списками текстовых и размерных стилей. Четвертая строка содержит панель управления слоями и панель свойств объектов. Все панели плавающие, т. к. могут перемещаться по поверхности графического окна, если зацепить их левой кнопкой мыши за два вертикальных ребра в начале панели и удерживать кнопку.
Самая нижняя строка графического окна называется строкой состояния. В левой ее части выводятся координаты X, Y, Z (при плоском черчении координата Z всегда равна 0) положения курсора в зоне рисования окна, а в средней части находятся кнопки, которые управляют вызовом прозрачных команд. Эти команды могут выполняться во время исполнения любой другой команды.
Выше строки состояния находится окно команд, которое по умолчанию состоит из 3 строчек, начинающихся со слова Command:(Команда). Первая снизу строка активная — в нее вводятся команды и данные, которые управляют работой программы. Любая комбинация символов, набираемая на клавиатуре, автоматически попадает в активную строку команд. В нижней части окна рисунка находится вкладка Model(Модель) и одна или несколько вкладок Layout(Лист). Вкладка Model(Модель) обеспечивает доступ в пространство модели, в котором обычно и создаются чертежи. Пространство листа используется для выполнения компоновки чертежа перед выводом его на печать или созданием подшивки листов.
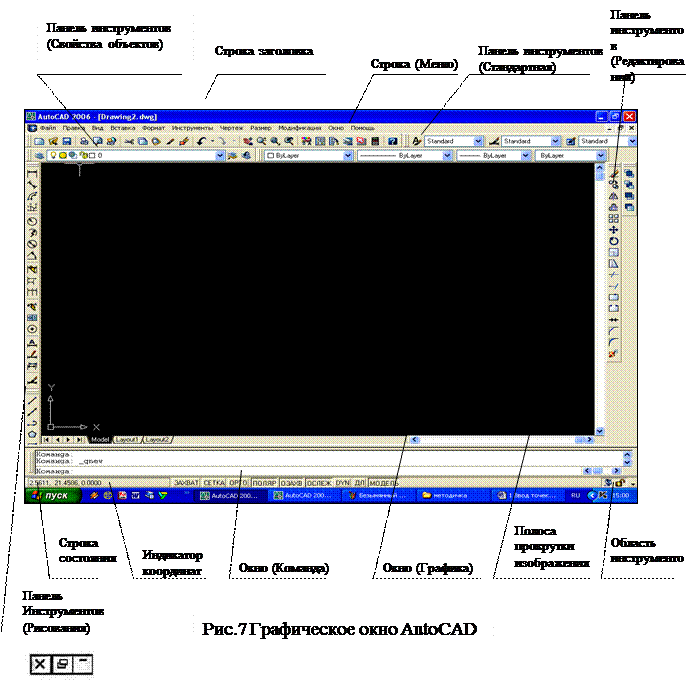
Рис 8.
Слева и справа по границам зоны черчения установлены плавающие панели инструментов, предназначенные для вызова команд черчения и редактирования создаваемых объектов. Как и в других программах Windows, окно имеет полосы прокрутки, с помощью которых можно перемещать чертеж по графической зоне окна программы.
На правой границе зоны черчения выведено окно TOOL PALETTES(Сервисные палитры), которое по умолчанию имеет четыре вкладки (рис. 9). На этих вкладках размещаются пиктограммы блоков, образцов штриховки и часто используемых команд. Эти объекты можно внедрять в текущий рисунок простым перетаскиванием их пиктограмм, размещенных на вкладках. Можно создавать новые вкладки и перетаскивать на них прямо из рисунка блоки, образцы штриховки и команды. Окно можно перемещать по графическому окну программы или устанавливать режим Auto-Hide(Автоскрытие), при котором оно сворачивается в узкую вертикальную панель инструментов в том случае, когда курсор находится вне области палитры. В верхней части вертикальной панели инструментов имеется кнопка с крестиком, щелчок на которой позволяет удалить окно TOOL PALETTES(Сервисные палитры) из графического окна программы.
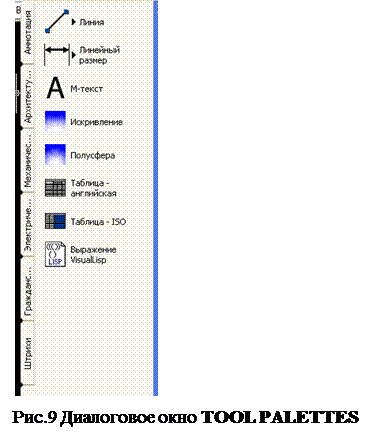 |
Дата добавления: 2015-04-25; просмотров: 595;
