Порядок работы. 1. Запустите программу СУБД Microsoft Access и откройте созданную вами БД «Моя пустая база данных».
1. Запустите программу СУБД Microsoft Access и откройте созданную вами БД «Моя пустая база данных».
2. В окне базы данных выберите в качестве объекта «Таблицы». Создайте таблицу с помощью мастера. Для этого выберите команду Создание таблицы с помощью мастера (рис. 23.1) или нажмите кнопку Создать/Мастер таблиц/ОК.
3. В открывшемся диалоговом окне Создание таблиц (рис. 23.2) в качестве образца таблицы выберите «Студенты». Из образцов полей выберите поля (используйте кнопки со стрелками диалогового окна Выбор одного/Всех полей) в указанной последовательности:

Рис. 23.1. Выбор мастера таблиц при создании новой таблицы
Имя, Отчество, Фамилия, Должность, Адрес, Номер телефона, Специализация.
Нажмите кнопку Далее.
4. Задайте имя таблицы – «Студенты». Переключатель установите в положение «Автоматическое определение ключа в Microsoft Access». Нажмите кнопку Далее. В следующем окне Мастер в «Дальнейших действиях после создания таблицы» выберите Непосредственный ввод данных в таблицу. Нажмите кнопку Готово.
5. Мастер автоматически создаст ключевое поле, при этом будет создано новое поле Код студента с типом данных «Счетчик». Откройте таблицу «Студенты» в Конструкторе (Вид/Конструктор) и убедитесь, что слева от имени поля «Код» появился значок ключа – отметка ключевого поля.
6. Перейдите в режим таблицы (Вид/Режим таблицы). Перенесите поле Фамилия левее поля Имя. Для перемещения поля
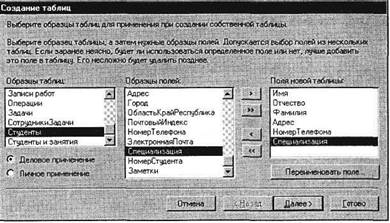
Рис. 23.2. Выбор полей из образца таблицы «Студенты»
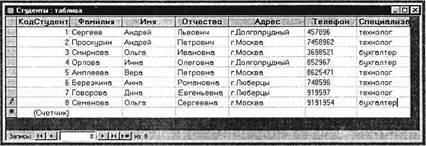
Рис. 23.3. Таблица «Студенты»
выделите его щелчком мыши по названию и мышью за название перетащите поле на новое место.
7. Введите в таблицу «Студенты» восемь записей (строк) по образцу (рис. 23.3).
8. Сохраните таблицу.
9. В случае необходимости создайте резервную копию БД на дискете.
Дата добавления: 2015-04-19; просмотров: 1332;
