Порядок работы. 1. Включите компьютер. Дождитесь окончания загрузки операционной системы Windows.
1. Включите компьютер. Дождитесь окончания загрузки операционной системы Windows.
Краткая справка. Способы открытия Панели управления:
• откройте папку «Мой компьютер» и дважды щелкните кнопкой мыши по значку Панель управления;
• щелкните по кнопке Пуск и выберите в главном меню команды Настройка/Панель управления.
2. Откройте Панель управления любым способом (рис. 3.1).
3. Для вывода в окне Панель управления краткого описания значков выберите в меню Вид команду Таблица. Изучите вид экрана.
4. Расположите значки с подписями в алфавитном порядке (Вид/Упорядочить значки по имени).
Краткая справка. Двойной щелчок кнопкой мыши по значку Дата/Время панели управления открывает окно для установки параметров даты и времени. Этого же можно достигнуть двойным щелчком по значку индикатора времени на панели задач.
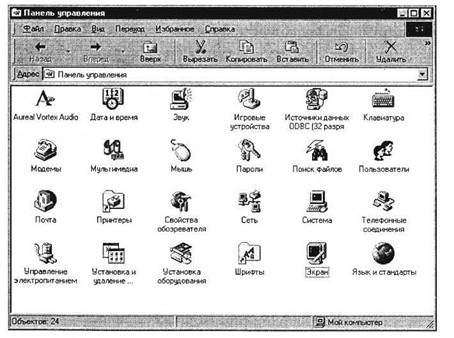
Рис. 3.1. Панель управления
5. Установите текущую дату и время системных часов компьютера на момент выполнения упражнения, а также ваш часовой пояс (рис. 3.2).
Краткая справка. Дата и время, установленные на системных часах компьютера, фиксируются при окончании работы с документом и помогают найти последнюю версию файла.
6. В окне папки «Клавиатура» (двойной щелчок мыши по значку Клавиатура панели управления) на вкладке Скорость установите скорость повтора и мерцания курсора, а также интервал перед началом повтора и символа (рис. 3.3).
7. В окне Мышь (вкладка Кнопки мыши) установите конфигурацию «для правши» (или «для левши», если вы левша) и задайте оптимальную скорость двойного нажатия кнопок мыши (ее можно проверить щелчком в области проверки) (рис. 3.4).
На вкладке Перемещение задайте шлейф за указателем мыши. Обратите внимание, как за указателем мыши тянется шлейф.
8. Произведите настройку экрана. Откройте окно диалога Свойства: Экран двойным щелчком мыши по значку Экран в панели управления или щелчком правой кнопки мыши после установки указателя на свободной поверхности рабочего стола. Окно свойств экрана содержит несколько закладок: Фон, Заставка, Оформление, Параметры.
9. Фон позволяет украсить свободную от окон и значков часть рабочего стола фоновым узором или рисунками (обоями)
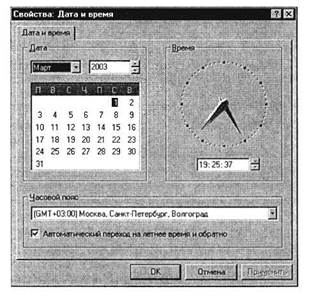
Рис. 3.2. Установка даты, времени и часового пояса
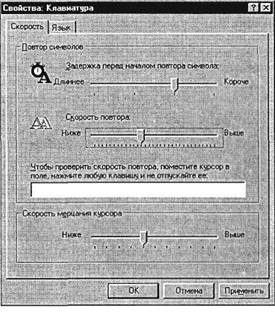
Рис. 3.3. Установка скорости повтора и мерцания курсора
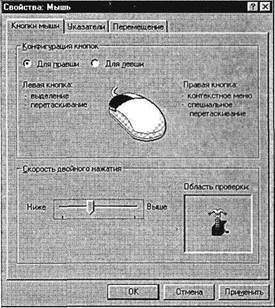
Рис. 3.4. Задание свойств компьютерной мыши
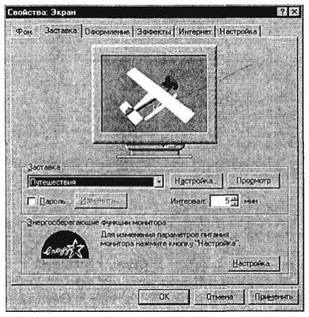
Рис. 3.5. Выбор оформления экрана
из имеющегося набора. Переключатель Поместить в положении В центре помещает рисунок в центре экрана, в положении Размножить многократно повторяет рисунок по всему рабочему полю. Установите понравившийся вам фон.
10. Заставка экрана (хранитель экрана) выбирается в списке заставок. Время простоя компьютера, после которого появляется экранная заставка, устанавливается в минутах в списке Интервал. Установите понравившуюся вам заставку и задайте интервал 5 мин.
11. На вкладке Оформление выберите понравившийся вам вид оформления из списка стандартных схем, созданных дизайнерами (рис. 3.5).
Дата добавления: 2015-04-19; просмотров: 928;
