Просмотр информации с помощью представлений
При создании файла проекта для просмотра данных открывается представление ми умолчанию, а при открытии файла - представление, в котором просматривали проектную информацию перед закрытием файла.
Переключаться между представлениями можно с помощью панели представлении (View Bar) или меню View (Вид). На панели представлений и в меню перечислены только те представления, в настройках которых установлен соответствующий флажок, а полный список представлений вызывается с помощью команды меню то View > More Views (Вид > Другие представления) (рис.14, файл 1.mpp).

Рис. 14Диалоговое окно со списком всех представлений
При загрузке этого диалогового окна курсором выделено открытое в данный момент представление. Чтобы открыть другое представление, нужно установить на него курсор и нажать кнопку Apply (Применить).
По умолчанию список состоит только из одиночных представлений (Single View), то есть содержащих одну диаграмму или таблицу. Но часто бывает удобно просматривать информацию о ресурсах или задачах на двух диаграммах одновременно (то есть в комбинированном представлении (Combination View)). Например, на рис. 15 открыты одновременно и диаграмма Ганта для анализа плана проекта, и диаграмма использования задач для анализа участия ресурсов в выполнении выбранной задачи (файл 1.mpp).
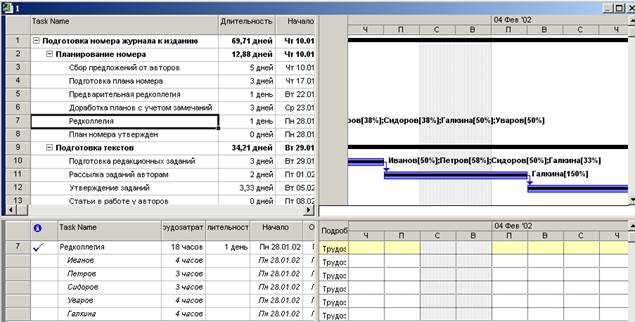
Рис. 15Комбинированное представление сочетает два одиночных: диаграмму Ганта и диаграмму использования задач
Комбинированное представление создается с помощью команды меню Window > Split (Окно > Разделить), разделяющей окно с текущим видом на два окна. После этого, установив курсор в нужную часть окна, можно выбрать соответствующие представления с помощью панели представлений. Для возвращения к одиночному виду нужно воспользоваться командой меню Window > Remove Split (Окно > Снять разделение).
Одиночное представление, открытое в нижней части комбинированного, связано с представлением, открытым в верхней части. Так, если оба представления содержат временную шкалу, то она синхронизируется, и прокрутка вдоль временной шкалы одной части окна приводит к автоматической прокрутке другой. Например, на рис. 15 благодаря этой особенности комбинированных представлений данные о работе ресурсов отображаются на диаграмме использования задач точно под отрезком, обозначающим эту задачу на диаграмме Ганта.
Данные, отображаемые и нижнем представлении, также связаны с данными верхнего представления. Например, на рис. 15 в нижнем представлении отображается информация только о задаче, выбранной в верхнем представлении, а не все данные, которые обычно отображаются на диаграмме использования задач. И если выделить две задачи на диаграмме Ганта, то в нижнем представлении появится информация о двух задачах, а не об одной.
Благодаря такой связи составляющих комбинированного преставления с его помощью можно просматривать данные в разнообразных срезах. Например, на рис. 16 в комбинированном представлении диаграмма Ганта совмещена с ресурсным графиком (файл 2.mрр). На ресурсном графике можно просматривать информацию о работе любого из ресурсов, задействованных в выделенных на диаграмме Ганта задачах, причем работа над выделенными задачами отображается особым цветом.
На рис. 16 (файл 2.mрр) светлые столбцы обозначают работу ресурса над выделенной задачей, а темные - работу над всеми остальными. При этом столбцы ресурсного графика расположены под соответствующими отрезками диаграммы Ганта.
И файле 3.mpp представлена настройка комбинированного представления, в котором сочетанием Gantt Chart (Диаграмма Ганта) и Relationship Diagram (Схема данных). Выбран задачу и диаграмме Ганта, можно просмотреть, все связанные с ней задачи на схеме данных.
Для того чтобы сохранить удачно подобранные настройки, стоит создать новое представление и сконфигурировать его в соответствии с ними. Это гарантирует, что настройки можно будет использовать в дальнейшем при просмотре информации как из текущего проекта, так и из других.
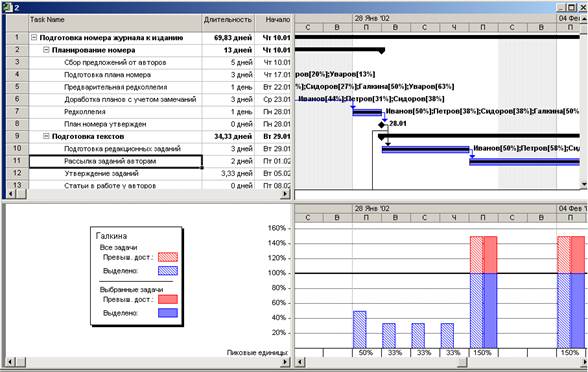
Рис. 16 Комбинированное представление с диаграммой Ганта и ресурсным графиком
Использование окон
MS Project 2002 позволяет открывать несколько окон с разными представлениями одного проектного файла. Таким образом, вы можете открыть новое окно и при сматривать в нем другое представление уже открытого файла. Переключение между открытыми в разных окнах представлениями происходит либо с помощи» меню Window (Окно), либо с помощью панели задач, если вы включили режим отображения окон на этой панели (см. раздел «Настройки просмотра» из первой лабораторной работы).
Переключение между представлениями с помощью панели представлений не очень удобно при редактировании данных, поскольку при переходе в новое представление курсор остается на той же строке таблицы, где он был в предыдущем. Поэтому каждый раз для редактирования данных в новом представлении нужно перемещать курсор на нужную строку. Если же представления открыты в разных окнах, то при переключении между ними сохраняется положение курсор, в таблице, выделения и пр.
Кроме того, как уже отмечалось, в нижней части комбинированного представления отображаются только связанные с верхним представлением данные. Но часто нужно просматривать в нижней части комбинированного представления все проектные данные в формате другого представления. И в этом случае поможет работа с представлениями с помощью окон: открыв два или больше представлений в разных окнах, можно совместить их в одном окне MS Project и работать с ними. Кроме того, в каждом из окон может быть отображено комбинированноепредставление.
Чтобы открыть новое окно с данными текущего проекта, нужно выбрать команду меню Window > New Window (Окно > Новое окно). В открывшемся диалоговом окне (рис. 2.4) нужно выбрать название проекта в списке Projects (Проекты) и название представления в раскрывающемся списке View (Представление). После нажатия кнопки OK MS Project откроет новое окно с указанным проектом. Первое окно с открытым проектом будет переименовано: к его заголовку будет добавлен номер 1. Например, если до открытия нового окна оно имело заголовок Project1 (Проект1), то теперь его заголовок будет переименован в Project1:1 (Проект1:1). Новое же окно будет иметь заголовок Project1:2 (Проект1:2). Совместить окна с открытыми представлениями можно с помощью команды упорядочивания окон Window > Arrange All (Окно > Упорядочить все). Например, на рис. 2.5 совмещены два окна, в одном из которых открыто представление Calendar (Календарь), а во втором – комбинированное представление из файла 2.mpp (Окна упорядочиваются по горизонтали или по вертикали, и принцип упорядочивания определяет программа. Поэтому не всегда при упорядочивании окон результат будет таким же, как в приведенном примере).
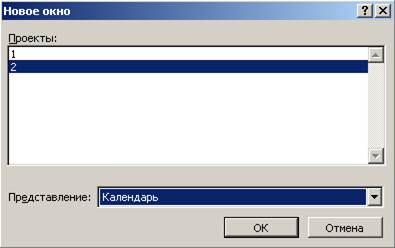
Рис. 17Открываем новое окно с представлением
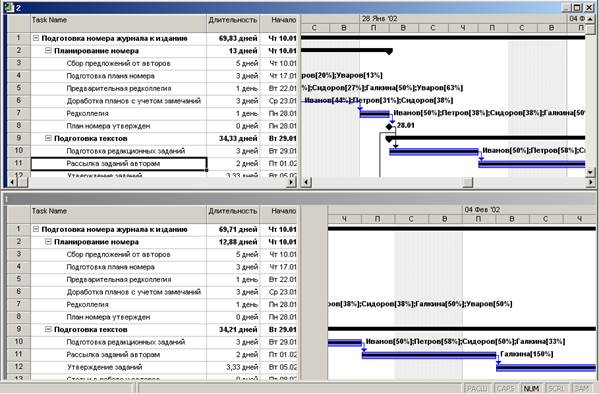
Рис. 18Совмещение двух окон с представлениями одного файла
Очень удобно контекстное меню, появляющееся при щелчке правой кнопкой мыши на заголовке окна. С помощью его команд можно сохранить файл, проверить орфографию, перейти к редактированию макросов и пр.
Если окон становится слишком много, их можно убрать с экрана, не закрывая открытый файл проекта. Для этого предназначена команда Window > Hide (Окно > Скрыть). Для отображения любого из скрытых окон предназначена команда Window > Unhide (Окно > Отобразить). При выборе этой команды появляется окно со списком всех скрытых окон, в котором следует выделить нужное и нажать кнопку ОК.
Дата добавления: 2015-04-15; просмотров: 960;
