Настройка дополнительных параметров
Сетевой график фактически представляет собой таблицу, в ячейках которой расположены блоки (при этом границы ячеек таблицы не отображаются). Параметры отображения блоков внутри этой таблицы и связи их друг с другом определяются в диалоговом окне Layout (Макет) (рис. 28), вызываемом командой меню Format > Layout (Формат > Макет) или при помощи команды Layout (Макет) в контекстном меню графика.
Это диалоговое окно содержит намного больше элементов, чем аналогичное окно для диаграммы Ганта. Первая группа параметров, Layout Mode (Режим расположения рамок), определяет, будут ли блоки располагаться на графике только автоматически или MS Project будет позволять перемещать их «вручную».
Для первого режима работы нужно выбрать переключатель Automatically position all boxes (Располагать все рамки автоматически), а для второго - Allow manual box positioning (Разрешить располагать рамки вручную).
Вторая группа параметров, Box Layout(Расположение рамок), определяет, как будут размещены блоки на графике. В раскрывающемся списке Arrangement (Расположение) выбирается вариант ориентации блок-схемы на графике.
При выборе пункта списка Top Down From Left (Сверху вниз слева) первая задача будет расположена в верхнем левом углу и станет началом блок-схемы. В этом случае расположение блоков относительно друг друга определяется логической последовательностью задач. Это стандартный принцип построения сетевого графика (рис. 29).

Рис. 28Диалоговое окно с параметрами оформления сетевого графика
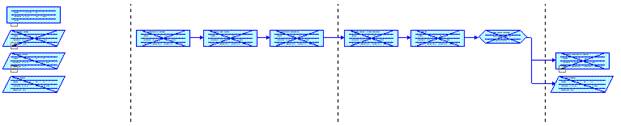
Рис. 29Так выглядит план проекта на сетевом графике, скомпонованном сверху вниз из верхнего левого угла
При выборе следующих пунктов - Top Down By Day (Сверху вниз по дням), Top Down By Week (Сверху вниз по неделям), Top Down By Month (Сверху вниз по месяцам) - блоки располагаются аналогично предыдущему случаю, но с учетом момента начала выполнения задач. Задачи, начинающиеся в один и тот же период (день, неделю или месяц - в зависимости от графика), отображаются в одной колонке друг под другом.
Пункт Top Down Critical First (Сверху вниз, сначала критические) строит блок-схему таким образом, что блоки, обозначающие критические задачи, располагаются ближе к началу схемы, чем в стандартном, первом варианте. Пункт Centered From Left (По центру слева) размещает первую задачу в крайней левой колонке так, чтобы она находилась на центральной линии блок-схемы, блоки которой располагаются вправо от первой задачи, вверх и вниз (рис. 30).
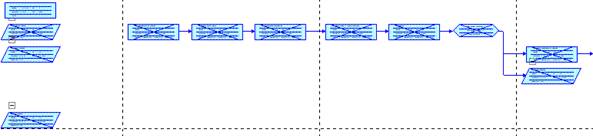
Рис. 30Так выглядит сетевой график при компоновке его от центра левой стороны
Пункт Centered From Top (По центру сверху) отображает первую задачу в центре верхнего ряда диаграммы, а блок-схема располагается вниз от первой задачи, вправо и влево (рис. 31).
В строках Row (Строки) и Column (Столбцы) собраны параметры, определяющие, как блоки располагаются внутри невидимых рядов и колонок сетевого графика. В раскрывающемся списке Alignment (Выравнивание) можно выбрать ориентацию блока внутри ряда или колонки: Center (По центру), Тор (По верхнему краю), Bottom (По нижнему краю), Left (По левому краю), Right (По правому краю). Параметр Spacing (Интервал) определяет интервал между рядами и колонками. Наконец, в раскрывающихся списках Height (Высота) и Width (Ширина) определяется, будут ли на графике все колонки или ряды фиксированной ширины и высоты или высота и ширина будут подбираться с учетом данных, размещенных на графике. Для включения первого режима используется значение списка Fixed (Фиксированная), а для второго - Best Fit (Автоподбор).
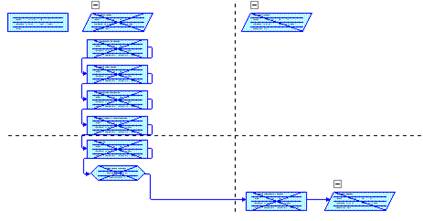
Рис. 31Вид сетевого графика при компоновке его сверху вниз от центра
Флажок Show summary tasks (Показывать суммарные задачи) определяет, будут ли на графике отображаться блоки, соответствующие фазам плана проекта. Флажок Keep tasks with their summaries (He отрывать задачи от их суммарных задач) управляет группировкой задач по фазам. Например, в режиме отображения Top Down From Left (Сверху вниз слева) при установленном флажке задачи будут находиться в одной строке таблицы с фазой, а если этот флажок сброшен, то там, где следует по логике проекта. Флажок Adjust for page breaks (Учитывать разрывы страниц) определяет, будут ли блоки автоматически переноситься так, чтобы не попадать на разрывы страниц.
Вид связей между блоками определяется в разделе Link style (Стиль линий связи). С помощью переключателей Rectilinear (Прямоугольные) и Straight (Прямые) можно выбрать прямоугольные или прямые линии связи. Состоянием флажка Show (Показывать стрелки) задается наличие стрелок в конце линий связи между блоками, афлажок Show link labels (Показывать надписи для связей) позволяет отобразить над связями значки с указанием типа связи.
На рис. 32 представлен сетевой график, на котором использованы некоторые из описанных настроек. График скомпонован сверху вниз от центра, установлен флажок отображения информации о связях, из-за чего над ними появились прямоугольники с текстовой информацией. Флажок Keep tasks with their summaries (Не отрывать задачи от их суммарных задач) сброшен. Именно поэтому задачи, относящиеся ко второй фазе проекта, отображаются в колонке под первой фазой, а не под второй, как на рис. 31.
В разделе Link color (Цвет линий связи) определяется, какой цвет будут иметь связи между блоками. Если выбрать переключатель Match predecessor box border (В соответствии с цветом рамки предшественника), то цвет связи всегда будет повторять цвет блока задачи, от которой эта связь отходит. Если же выбрать другой переключатель, то связи всегда будут иметь те цвета, которые выбраны в раскрывающихся Critical links (Критические связи) и Noncritical links (Некритические связи).
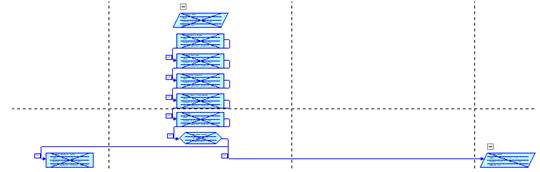
Рис. 32 Сетевой график с компоновкой сверху вниз от центра с дополнительными настройками
В разделе Diagram Options (Параметры диаграммы) расположены параметры отображения графика в целом. Раскрывающиеся списки Background color (Цвет фона) и Background pattern (Фоновый узор) определяют цвет и заливку фона графика. Флажок Show page breaks (Показывать разрывы страниц) управляет отображением границ страниц на графике. Флажок Mark in-progress and completed (Помечать завершенные и находящиеся в процессе выполнения задачи) включает выделение задач, находящихся в процессе выполнения или завершенных. Наконец, флажок Hide all fields except ID (Скрыть все поля, кроме идентификатора) позволяет убрать из блоков все поля, кроме их номера, что делает блоки очень маленькими и позволяет увидеть на графике сразу весь проект.
Для быстрого изменения масштаба графика можно воспользоваться кнопками Zoom In (Увеличить) и Zoom Out (Уменьшить), расположенными на панели инструментов Standard (Стандартная). Первая кнопка, представленная лупой со значком «+», увеличивает размер блоков, вторая, представленная лупой со значком «-», уменьшает их.
Если в процессе ручной настройки графика блоки расположились неудачно и хочется снова расположить их так, как они были расположены в автоматическом режиме размещения блоков, можно воспользоваться командой меню Format > Layout Now (Формат > Применить макет). Можно также выбрать команду Layout Now (Применить макет) в контекстном меню графика, в котором содержатся еще две команды для применения автоматического форматирования при включенном режиме ручного размещения блоков.
Команда Layout Selection Now (Применить макет к выделенному фрагменту) предназначена для того, чтобы расположить в автоматическом режиме только выделенные блоки. А с помощью команды Layout Related Tasks Now (Применить макет к связанным задачам), отображаемой в контекстном меню блока графика (когда выделен только один блок), можно применить автоматическое расположение ко всем связанным сним блокам.
Дата добавления: 2015-04-15; просмотров: 1039;
