ИССЛЕДОВАНИЕ ПРОЦЕССА СОЗДАНИЯ НОВОЙ ДЕТАЛИ В СБОРКЕ
3.1 Цель работы:
Создание новой детали в сборке с помощью программ автоматизированного проектирования AutoCAD, Компас, SolidWorks.
3.2 Методические указания по организации самостоятельной работы студентов
3.2.1 При подготовке к лабораторной работе необходимо:
- Повторить лекционный материал по курсу "Проектирование систем автоматизации", а именно: общие сведения о системах AutoCAD, Компас, SolidWorks, основы 3D - моделирование, создание детали сборкой, взаимосвязи, группы и типы сопряжений, а также ознакомления с литературой [1-8], и информацией, приведенной в подразделе и ли 3.2.2.
- ознакомиться с историей развития и сферой использования системы SolidWorks.
3.2.2 Рассмотрим некоторые основные теоретические положения, необходимые для выполнения данной лабораторной работы.
Можно построить сложную деталь, состоящая из множества компонентов. Компоненты сборки могут включать как отдельные детали, так и другие сборки, называемые узлами сборки. Для большинства операций поведение компонентов одинакова для обоих типов. Документы составления имеют расширение .sldasm.
Взаимосвязи сопряжений.
Взаимосвязи сопряжений позволяют точно расположить компоненты в сборке относительно друг друга. Они позволяют определить, как компоненты перемещаются и вращаются относительно других деталей. Последовательно добавляя взаимосвязи сопряжений, можно перемещать компоненты в нужное положение.
Сочетание создает геометрические взаимосвязи, такие как совпадение, перпендикулярность, касательность и так далее. Каждая взаимосвязь сопряжения действительна для определенных сочетаний геометрических форм.
Группы сопряжений.
При создании новой сборки, в дерево конструирования FeatureManager автоматически добавляется пустая группа сопряжений (с именем по умолчанию - Группа сопряжений 1). Все создаваемые взаимосвязи сопряжения добавляются в группу сопряжений. В дереве конструирования FeatureManager, элемент для каждого сопряжения включает имена компонентов, участвующих в нем.
Все сопряжения решаются вместе; последовательность, в которой они добавляются в группу сопряжений, значения не имеет.
Сборки могут иметь несколько групп сопряжений. При необходимости автоматически добавляются дополнительные группы сопряжений.
Типы сопряжений.
Поддерживаются следующие взаимосвязи сопряжения:
- Совпадение: избранные грани, кромки и плоскости (в комбинации друг с другом или с одной вершиной) разделяют одну и ту же бесконечную линию. Две вершины касаются;
- Перпендикулярность: выбранные элементы под углом 90 градусов друг к другу;
- Касательность: выбранные элементы касаются (как минимум один элемент должен быть цилиндричным);
- Концентричность: цилиндры разделяют центральную точку;
- Параллельность: выбранные элементы параллельные;
- Расстояние: выбранные элементы расположены на указанное расстояние;
- Угол: выбранные элементы расположены под указанным углом.
Примечание: для сопряжений Угол и Расстояние используются следующие правила:
По умолчанию значение в диалоговом окне Сообщение в сборке - это текущее значение между выбранными объектами. Можно связать значение с размером в эскизе или использовать значение в уравнении.
Вращение компонента.
Можно вращать компонент сборки вокруг его центральной точки  или вокруг оси
или вокруг оси  .
.
Примечание: компонент, положение которого зафиксировано или полностью определено, перемещать нельзя.
Можно перемещать компонент в пределах степеней свободы.
Невозможно вращать компонент узла отдельно от самого узла; весь узел перемещается как единый объект.
Авто-сопряжения.
Некоторые типы взаимосвязей сопряжения можно создавать автоматически. Сопряжения, созданные так же называются авто-сопряжениями.
Сопряжения на основе массива.
В некоторых случаях можно создавать одновременно до трех авто-сопряжений. Каждая деталь должна иметь круговой массив цилиндрических отверстий (или бобышек) на плоской грани с круговой кромкой.
Для добавления авто-сопряжений, основанных на массиве элементов:
1 Перетянуть компонент в сборку с помощью круговой кромки. При помещении указателя на круговую кромку, его форма изменится на сопряжения, которые будут созданы при размещении компонента в данном месте. Здесь же создается предварительный вид детали.
2 Нажать клавишу Tab для вращения перетаскиваемой детали, чтобы выровнять ее с необходимым экземпляром массива.
3 Расположить компонент в данном месте. Добавляются следующие сопряжения:
- Между коническими поверхностями добавляется сопряжение концентричность;
- Между смежными плоскими гранями добавляется сопряжения совпадение;
Затем, если возможно, добавляется третье сопряжение концентричность между экземпляром массива на перетаскиваемую детали и экземпляром на детали, которая уже есть в сборке.
Удаление взаимосвязи сопряжения.
При необходимости можно удалить взаимосвязи сопряжения.
При удалении сопряжения оно удаляется во всех конфигурациях сборки.
Для удаления взаимосвязи сопряжения:
1 Выбрать нужную взаимосвязь сопряжения в дереве конструирования FeatureManager.
2 Нажать клавишу Delete или выберите Правка, Удалить или нажмите на правую кнопку мыши и выберите Удалить.
3 Нажать Tab для подтверждения удаления.
Можно погасить взаимосвязи сопряжения, чтобы предотвратить их решению. Это позволяет экспериментировать с различными типами сопряжений без переопределения сборки. При погашении сопряжения оно погашается только в активной конфигурации сборке.
Для погашения взаимосвязи сопряжения:
1 Щелкнуть правой кнопкой мыши в дереве конструирования FeatureManager на взаимосвязь сопряжения и выберите Свойства.
2 Выбрать параметр Погашен и нажмите OK.
Для того чтобы снова отменить погашения сопряжения, надо повторить операции и отменить выбор параметра Погашен.
Можно выбрать одно или несколько сопряжений и нажать Погасить элементы  (или осветить элементы
(или осветить элементы  ) панели инструментов "Элементы" или выбрать Правка, Погасить элементы (или осветить элементы).
) панели инструментов "Элементы" или выбрать Правка, Погасить элементы (или осветить элементы).
Добавление авто-сопряжений при перемещении компонентов.
Можно добавлять авто-сопряжения при перемещении компонента в сборке, даже если компонент используется в других сборках. Во время перетаскивания компонента на место можно сформировать потенциальных участников сопряжения для создания авто-сопряжений на основе геометрии.
Для создания авто-сопряжений  .
.
При перемещении компонента с выбранным объектом сопряжения компонент отображается в прозрачном виде. Это означает, что можно сформировать потенциальных участников для авто- сопряжений при перемещении.
При перемещении нужно держать нажатой клавишу Shift. Это позволяет просмотреть, как будет выглядеть сборка с созданным сопряжением. Для возвращения к прозрачному вида нужно отпустить клавишу Shift.
Для временного прекращения формирования авто-сопряжений при перемещении нужно нажимать клавишу Alt. Затем компонент можно перетащить обычным способом. Если вы хотите вновь сформировать потенциальных участников сопряжения, нужно нажать клавишу Alt.
3.3 Описание лабораторной установки
Лабораторная работа выполняется на ПЭВМ типа IBM PC в операционной среде Windows 2000 XP с использованием пакетов прикладных программ: AutoCAD - 2005, Компас 3 D - V 7, SolidWorks - 2005, CosmosWorks - 2000.
4.1 Порядок выполнения работы и методические указания по ее выполнению
При выполнении данной лабораторной работы будет создана деталь в сборке и рассмотрены следующие вопросы: основы 3D - моделирование, создание детали сборкой, взаимосвязи, группы и типы сопряжений.
1. Выберите File / Создать / Деталь для начала моделирования деталей.
2. Выберите плоскость 1 и нажмите кнопку Эскиз для открытия эскиза на Плоскости.
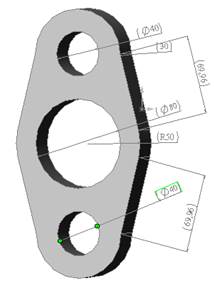
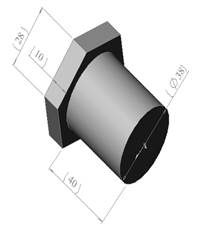
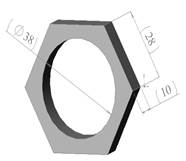
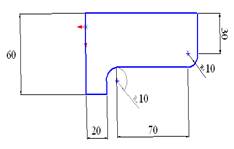


Рисунок 3.1 – Элементи сборки
Добавлять компоненты для сборки с помощью Вставка / компонент / Из файла.
Создать сборку рис. 3.2.

Рисунок 3.2 – Деталь в сборке

4 СОЗДАНИЕ МОДЕЛИ ДЕТАЛИ ПО СЕЧЕНИЯМ В SOLIDWORKS
4.1 Цель работы:
Создание твердотельного элемента путём соединения профилей (элемента по сечениям
4.2 Методические указания по организации самостоятельной работы студентов
При подготовке к лабораторной работе следует повторить лекционный матер и ал по курсу "Проектирование систем автоматизации", а именно: общие сведения о системах AutoCAD, Компас, SolidWorks, основы 3D - моделирование, создание ассоциативных чертежей, создание модели твердых тел методом «вытягивания», добавления круговых массивов канавок и пружин растяжения, а также ознакомления с литературой [1-8], и информацией, приведенной в подразделе и ли 1.4.
4.3 Описание лабораторной установки
Лабораторная работа выполняется на ПЭВМ типа IBM PC в операционной среде Windows 2000 XP с использованием пакетов прикладных программ: AutoCAD - 2005, Компас 3 D - V 7, Solid Works - 2005, Cosmos Works - 2000.
4.4 Порядок выполнения работы и методические указания по ее выполнению
Создание плоскостей. Элемент по сечениям - это основание, бобышка или вырез, созданный путём соединения нескольких поперечных сечений или профилей.
1. Для создания новой детали нажать кнопку Файл / Создать / Деталь.
2. Нажать правой кнопкой мыши (ПКМ) на Плоскость 1 в Дереве конструирования и выбрать пункт Отобразить в контекстном меню. Для облегчения восприятия плоскостей выберите Ориентацию вида / Изометрия.
Войти в пункт меню Вставка / Справочная геометрия / Плоскость. Появится окно, выбрать Сместить / Далее. Выбрать Плоскость 1, а в окне Расстояние выбрать 30 мм., создав Плоскость 2 (рис. 4.1, а). Можно создать плоскости копированием. Для этого выделите Плоскость 2 и удерживая кнопку Ctrl на клавиатуре потащите плоскость за кромку, создастся Плоскость 3. Чтобы изменить расстояние до Плоскости 3 дважды нажмите на неё, измените размер в соответствии с вашим вариантом и нажмите на кнопку перестроить. Сохранить сделанное. Должно получить 4 плоскости на расстоянии 30 мм друг от друга (рис. 4.1, б).

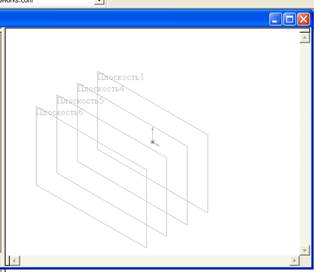
а) б)
Рисунок 4.1 – Создание плоскостей методом Смещение
3. Создание эскизов профилей. Нажать на Плоскость 1 в Дереве конструирования или выбрать её в графической области.
3.1 Открыть новый эскиз и нарисовать в этой плоскости квадрат по размерам своего варианта как показано на рисунке. Выйти из эскиза (нажать на кнопку или карандаш в правом верхнем графической области).
3.2 Выбрать Плоскость 1 и нажать Ориентация вида. Выбрать Плоскость 4 указать положение Перпендикулярно. Нарисовать окружность из исходной точки, поставить диаметр в соответствии со своим вариантом. Хотя кажется что окружность рисуется внутри квадрата на самом деле это не так, убедиться в этом можно когда вы выйдите из эскиза и выбрать Ориентацию вида / Изометрия. В Плоскости 4 создать эскиз окружности с центром в начальной точке, а радиус задать таким образом, чтобы он совпадал с вершиной квадрата (внимательно следите за указателем мышки, при совпадении он изменит свой цвет) (рис. 4.2, а).
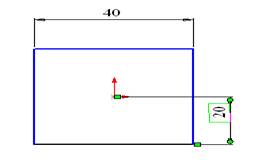
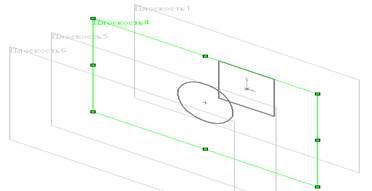
а) б)
Рисунок 4.2 – Создание эскизов профилей в плоскостях
3.3 Для того чтобы создать ещё один профиль скопировать эскиз из одной плоскости в другую. Выберем Эскиз 2 в Дереве конструирования (щелкнуть по нему левой кнопкой мышки при этом строка Эскиз 2 подсветится синим), затем войти в пункт меню Правка / Копировать / Плоскость 5 в Дереве конструирования или в графической области и выбираем пункт Правка / Вставить. Эскиз появиться в Плоскости 5. Аналогично с Плоскостью 6 (но диаметры эскизов Плоскости 5 и 6 смотреть по вариантам) (рис. 4.3). Сохранить деталь.

Рисунок 4.3 – Создание профилей
4. Создание элемента по сечениям.
4.1 Нажать кнопку Элемент по сечениям на панели Элементы или выбрать пункт меню Вставка / Основание / По сечениям.
В графической области указать все эскизы, нажимая на те места в эскизах и в той последовательности, как вы хотите их соединить. Названия эскизов отобразятся в окне Профиль. Если вы соединили эскизы не в той последовательности как надо, то можно воспользоваться кнопками со стрелками "Вверх" и "Вниз", на предварительном изображении показывается, как соединяются профили. Если на предварительном изображении видно, что соединяются не те точки, то нажмите правую кнопку мыши в графической области и выберите Удалить выбранные элементы и повторите выбор заново. Нажмите "ОК" для создания элемента (рис. 4.4, а, б). Готовая деталь рис. 4.4, в.
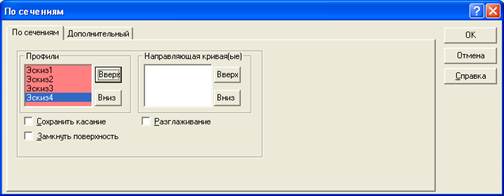
а)
Рисунок 4.4 – Создание элемента по сечениям
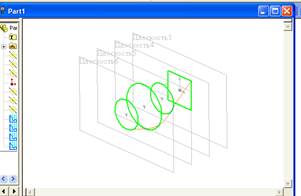
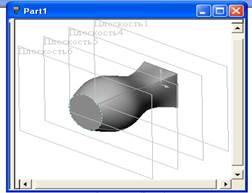
б) в)
Рисунок 4.4 – Создание элемента по сечениям
4.2 Создать еще одну плоскость, отстоящую от передней плоскости на расстоянии соответствующей вашему варианту, но включив реверс направления (рис. 4.5, а, б).

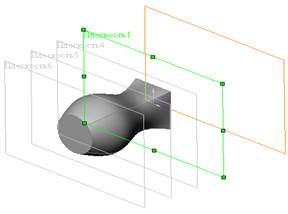
а) б)
Рисунок 4.5 – Создание плоскости
4.3 В новой плоскости создайте эскиз узкого прямоугольника в соответствии со своими размерами (рис. 4.6, а). Выйдите из эскиза. Перейдите в каркасное выделение объекта. Выбрать Ориентацию вида / Изометрия, нажать кнопку Элемент по сечениям или Вставка / Бобышка / По сечениям. Нажать правой кнопкой мышки на сторону элемента по сечениям (квадрат) и выберите в контекстном меню пункт "Выбрать другой" при этом указатель мыши меняет свой вид. Нажимая на правую кнопку можно выбирать кромки и грани, высвечивая их по очереди (рис. 4.6, б). После выбора нужной грани выберите верхний угол эскиза прямоугольника. На экране должно появиться предварительное изображение соответствующее рис. 4.6, в.
В результате должна получиться деталь рис. 4.6, г.
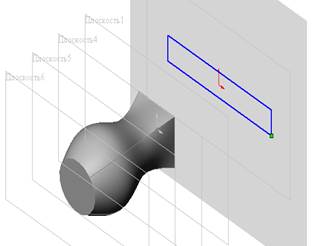

а) б)
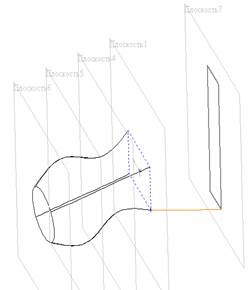
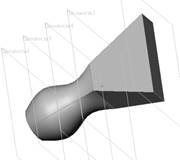
в) г)
Аналогично делаются вырезы по сечениям, создавая профиль выреза в каждой плоскости.
Дата добавления: 2015-03-14; просмотров: 1041;
