КРУГОВЫХ МАССИВОВ КАНАВОК
1.3 Цель работы:
Создание моделей твердых тел методом «вытягивания» с добавлением круговых массивов канавок и пружин растяжения. Создание чертежей разработанных моделей элементов в среде MsWINDOWS с помощью программ автоматизированного проектирования AutoCAD, Компас, Solid Works.
1.2 Методические указания по организации самостоятельной работы студентов
При подготовке к лабораторной работе следует повторить лекционный матер и ал по курсу "Проектирование систем автоматизации", а именно: общие сведения о системах AutoCAD, Компас, SolidWorks, основы 3D - моделирование, создание ассоциативных чертежей, создание модели твердых тел методом «вытягивания», добавления круговых массивов канавок и пружин растяжения, а также ознакомления с литературой [1-8], и информацией, приведенной в подразделе и ли 1.4.
1.3 Описание лабораторной установки
Лабораторная работа выполняется на ПЭВМ типа IBM PC в операционной среде Windows 2000 XP с использованием пакетов прикладных программ: AutoCAD - 2005, Компас 3 D - V 7, Solid Works - 2005, Cosmos Works - 2000.
1.4 Порядок выполнения работы и методические указания по ее выполнению
При выполнении данной лабораторной работы будет создана деталь и рассмотрены следующие вопросы: создание эскиза; создание элемента методом вытягивания с добавлением круговых массивов канавок и пружины растяжения; создание чертежей моделей элементов.
1. Выберите File / Создать / Деталь для начала моделирования детали.
2. Выберите плоскость 1 и нажмите кнопку Эскиз  для открытия эскиза на Плоскости.
для открытия эскиза на Плоскости.
3. Создать 6-угольник, с длиной стороны 22.36 мм. Вытянуть элемент на расстояние глубиной 150 мм.
4. Выбрать плоскую грань элемента и нарисовать круг диаметром 22.36 мм (рис. 1.1).
5. Выбрать команду Вставка / Кривая / Спираль / Плоская спираль. В диалоговом окне «Спираль» для создания спирали выбрать шаг 10 мм количество вращений 15 начальный угол 135 градусов и поставить переключатель в положение Реверс направления.
6. Выберите плоскость 2. Выбрать команду Вставка / Справочная геометрия / Плоскость.

Рисунок 1.1 – Многогранник вписанный в круг
7. В диалоговом окне «Указать вспомогательную плоскость» выбрать Параллельная плоскость через точку (Плоск @ точка). Выбрать плоскость 2 и одну из конечных точек спирали, нажать Готово.
8. Вновь выбрать конечную точку спирали и перейти в режим эскиза. Нарисовать в созданной плоскости круг диаметром 2 мм. В режиме эскиза выбрать команду Инструменты / взаимосвязи / Добавить. Выбрать центральную точку окружности и конечную точку спирали и поставить взаимосвязь Точка пронзания.
9. Выбрать команду Вставка / бобышка / Потраектории. В диалоговом окне «По траектории», как пересечение элемента по траектории выбрать эскиз круга диаметром 2 мм, а как направление элемента по траектории выбрать спираль.
10. Выбрать плоскую грань детали и нарисовать круг диаметром 35 мм и вытянуть его на глубину 30 мм.
11. Создадим эскиз канавки. Выбрать грань бобики для эскиза, перейти в режим эскизов и выбрать ориентацию вида элемента Normal To  (Перпендикулярно).
(Перпендикулярно).
12. Нарисовать осевую линию для создания вспомогательной конструкции, далее выбрать кромку, которая после выбранной команды Инструменты / Инструменты Эскиз / Преобразование объектов окрасится в черный цвет. Нарисовать две линии длиной 8.16 мм (рис. 1.2).
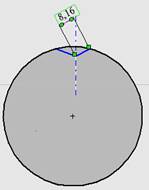
Рисунок 1.2 – Добавление части эскиза канавки и размера
13. Выбрать команду Trim (Отсечь)  и отсечь основную часть круга.
и отсечь основную часть круга.
Перейти в режим эскизов и выбрать ориентацию вида элемента Dimetric (Диметрия). Выбрать команду Вставка / Вырез / Вытянуть. В диалоговом окне «Вытянуть вырез» на глубину 20 мм.
14. Выбрать ориентацию вида элемента Normal To (перпендикулярно). Отобразить временные оси, выбрав команду Temporary Axes во вкладке Вид (Временные оси). Выделить эскиз выреза, выбрав в дереве Feature Manager элемент Вырез вытянуть и выбрать Вставка / Массив / Зеркало / Круговой массив.Выбрать направление Ось 1, количество элементов 24, интервал 15 градусов (рис. 1.3). Отключить переключатель Равный шаг.

Рисунок 1.3 – Окно настройки «кругового массива»
15. Выбрать плоскую грань детали и нарисовать круг диаметром 14 мм и вытянуть его на глубину 20 мм. На полученной бобышке нарисовать круг диаметром 8 мм и вырезать отверстие на глубину Сквозь все. Далее на полученной бобышке нарисовать круг диаметром 10 мм и вырезать отверстие на глубину 30 мм.
16. Выбрать плоскую грань и нарисовать на ней круг радиусом 3 мм (рис. 1.4). Выбрать пиктограмму Круговой массив  или выбрать ее в Инструменты / Инструменты эскиза / Круговой массив. В диалоговом окне выбрать Радиус дуги 25 мм, угол 270 градусов, количество элементов 8.
или выбрать ее в Инструменты / Инструменты эскиза / Круговой массив. В диалоговом окне выбрать Радиус дуги 25 мм, угол 270 градусов, количество элементов 8.
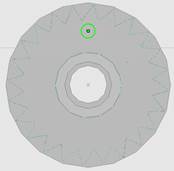
Рисунок 1.4 – Эскиз будущего отверстия
17. Выбрать в дереве Feature Manager элемент Вырез (диаметром3 мм) вырезать отверстия (их 8 штук) на глубину 30 мм.
18. Выбрать другую сторону 6-угольника и нарисовать круг диаметром 15 мм и вытянуть его на глубину 30 мм.
19. Выбрать ориентацию вида элемента Normal To (перпендикулярно). Нарисовать осевую линию для создания вспомогательной конструкции, далее выбрать кромку, которая после выбранной команды Инструменты / Инструменты эскиза / Преобразование объектов окрасится в черный цвет. Нарисовать две линии длиной 2.7 мм, а третью 3.97 мм (рис. 1.5).
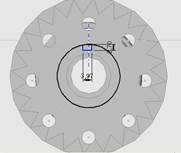
Рисунок 1.5 – Эскиз будущего прямоугольного отверстия
Выбрать команду Trim (Отсечь)  и отсечь основную часть круга. Выбрать пиктограмму Круговой массив
и отсечь основную часть круга. Выбрать пиктограмму Круговой массив 
 или выбрать Инструменты / Инструменты эскиза / Круговой массив. Выбрать в дереве Feature Manager элемент Вырез (прямоугольный) и выбрать радиус дуги, угол, количество элементов 2. Выбрать команду Вставка / Вырез /Вытянуть. В диалоговом окне «Вытянуть вырез» на глубину 10 мм.
или выбрать Инструменты / Инструменты эскиза / Круговой массив. Выбрать в дереве Feature Manager элемент Вырез (прямоугольный) и выбрать радиус дуги, угол, количество элементов 2. Выбрать команду Вставка / Вырез /Вытянуть. В диалоговом окне «Вытянуть вырез» на глубину 10 мм.
Вид детали, которая должна получиться (рис. 1.6).


а) б)
Рисунок 1.6 – Вид детали: а) Вид сбоку; б) Вид сверху
Сформируем чертеж созданной детали. Выберите File / Создать / Чертежи. Выбрать команду 3 стандартных вида или значок  и перенести на экран. Появится окно с объявлением, что надо выбрать деталь. Нажать правую кнопку мыши, чтобы появилось меню, где выбрать Вставить из файла (вставить вид созданной детали).
и перенести на экран. Появится окно с объявлением, что надо выбрать деталь. Нажать правую кнопку мыши, чтобы появилось меню, где выбрать Вставить из файла (вставить вид созданной детали).
20. Нажать правую кнопку мыши, чтобы появилось меню, где выбрать Редактировать основную надпись. Удалить основную надпись, затем выбрать из всплывающего меню Редактировать лист, чтобы вновь появились три вида детали.
21. Нарисовать штрихпунктирную линию с помощью, которой определяется место пересечения. Для создания пересечения использовать пиктограммы  (Разрез) и
(Разрез) и  (Выровненный разрез).
(Выровненный разрез).
Получить у преподавателя задание месторасположение разреза. Пример разреза приведены на рис. 1.7.
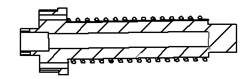
Рисунок 1.7 – Вид чертежа детали
1.5 Содержание отчета
В отчете о выполнении лабораторной работы необходимо:
- указать название и цель работы;
- привести изображения чертежей и окон настроек параметров создания детали, массива канавок и пружины; нанесения размеров;
- выводы по работе с анализом полученных результатов, а также привести электронный вид детали иметь его на электронном носителе.
2.6 Контрольные вопросы и задания
1. Как создать чертеж в системе SolidWorks?
2. Как получить сечения детали на чертеже?
3. Понятие бобышка.
4. Что такое сечение местного вида?
5. Для чего используется справочная геометрия?
6. Как добавить/ удалить взаимосвязи на эскизе?
7. Особенность команды «Отсечь».
8. Объяснить отличие Плоскость 1, Плоскость 2, Плоскость 3.
9. Как создать чертеж детали?
10. Можно ли создать чертеж детали, которая не сохранена в памяти ПЭВМ?
2 РАЗРАБОТКА ДЕТАЛИ ИЗ ЛИСТОВОГО МЕТАЛЛА
2.1 Цель работы
Создание трехмерных моделей твердых тел в среде SolidWorks.
Изучение методики автоматизированного проектирования средствами компьютерных технологий.
2.2 Методические указания из организации самостоятельной работы студентов
При подготовке к лабораторной работе необходимо изучить лекционный материал по дисциплине “Проектирование автоматизированных систем”, а именно: общие сведения о системе SolidWorks, основы 3D-моделирования, создание ассоциативного чертежа, создание трехмерной модели, современные технологии реализации чертежа и сборок, а также ознакомиться с литературой [1, 2, 3, 4] и информацией, приведенной ниже в подразделе 2.4.
В результате выполнения лабораторной работы студенты должны уметь:
- осуществлять проектирование автоматизированных систем конструкторско-технологического предназначения;
- осуществлять подготовку конструкторской и технологической документации средствами современных компьютерных систем;
- высокопродуктивно использовать все команды построения и редактирования твердых тел;
- настраивать гибкий интерфейс программы под свои задачи и требования;
- в наименьший срок решать задачи по моделированию, построению сложных сборок и изготовлению на их основе рабочих плоских чертежей, как сборок в целом и отдельных узлов с нанесением размеров в автоматическом, так и в полуавтоматическую режиме.
2.3 Описание лабораторной установки
Лабораторная работа выполняется на ПЭВМ типа IBM PC в операционной середе Windows 2000 XP с использованием пакетов прикладных программ типа: Solid Works, Cosmos Works , Allplot FT, AllPlan, КОМПАС.
2.4 Порядок выполнения работы и методические указания по ее выполнению
Из незамкнутого контуру можно создавать детали не только путем вытягивания, но и путем поворота. Процедуры поворота и вытягивания слегка
различаются.
2.4.1 Создание детали из листового металла
1. Запустить SolidWorks. Выбирать Файл/ Новый...(File/ New). В появившемся окне выбрать Деталь и нажать Ок. Выбрать плоскость спереди (нажать на Плоскость 1 правой кнопкой мыши (ПКМ) и выбрать пункт меню Отобразить).
2. В верхней панели выбрать Эскиз / Линия и нарисовать чертеж рис. 2.1, а с использованием элемента Зеркальное отображение (нарисовать левую часть эскиза и ось, а правую часть отразить зеркально  ).
).
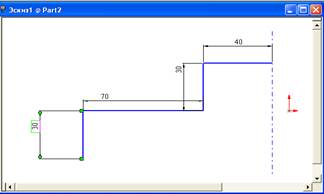

а) б)
Рисунок 2.1 – Создание детали методом вытягивания
3. Для операции вытягивания стоит использовать предельное условие Blind (На заданное расстояние). Задать глубину вытягивания 20 мм (рис. 2.2, а). На вкладке Тонкостенный элемент (Thin Feature) в поле Тип выбрать В одном направлении (One-direction) и задать толщину стенки равной 5 мм (рис. 2.2, б). Установить флажок в поле Авто-скругление и задать радиус 5 мм. При необходимости установить флажок Реверс (Reverse).


а) б)
Рисунок 2.2 – Настройки параметров процесса создания детали методом вытягивания
4. Теперь зададим тонкостенный элемент, как деталь из листового металла, добавив изгибы. Сначала необходимо выбрать грань, которая сохранит свое положение при выпрямлении детали (рис. 2.1, б), и только потом добавим изгибы. Чтобы добавить изгибы, необходимо:
- выбрать Вставка/ Элементы/ Листовой металл (Insert/Fеcatures/sheet Metal) (рис. 2.3, а);
- установить значения, как показано на рис.2.3, б. Сохранить результаты работы.
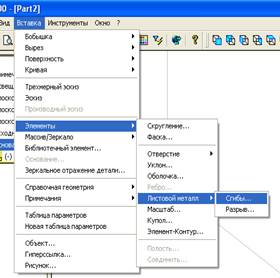

а) б)
Рисунок 2.3 – Настройки параметров процесса создания тонкостенного элемента
В дереве FeatureManager можно найти новые элементы, которые появились в результате добавления изгибов. Теперь SolidWorks рассматривает скобу как деталь из листового металла (рис.2.4).

Рисунок 2.4 – Окно FeatureManager
5. Добавление нового элемента к детали из листового металла
Примечание! При создании сгибов и определении детали, что она из листового металла был установлен флажок Использовать вырез для авто-снятия напряжения (Use Auto Relief).
Теперь добавим к скобе язычок и создадим его, как тонкостенный элемент.
Для этого необходимо:
- выбрать Плоскость 1 и нажать на Эскиз  . Затем нажать на кромку верхней плоской грани детали (рис. 2.5, а).
. Затем нажать на кромку верхней плоской грани детали (рис. 2.5, а).
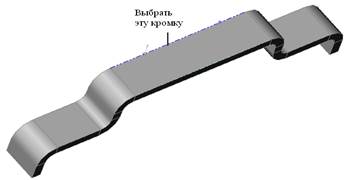
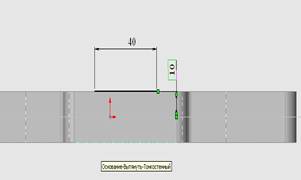
а) б)
Рисунок 2.5 – Преобразование кромки детали
- выбрать в меню Инструменты / Инструменты Эскиза / Преобразование объектов, после чего эта кромка станет черного цвета. Подтянув полученную линию за края придать ей нужные размеры (рис. 2.5, б).
- чтобы установить расстояние от центра фигуры до преобразованной линии необходимо в дереве FeatureManager нажать на Плоское состояние 1 –> Эскиз острого сгиба 1 и появятся прозрачные оси для того, чтобы понять, где середина детали (рис. 2.5, б).
- выбрать Вставка / Бобышка / Вытянуть (Insert/Boss/Extrude) или клацнуть на значке Вытянутая бобышка/Основание (Extruded Boss/Base). Выбрать На заданное расстояние и задать глубину 40 мм, затем перейти на вкладку тонкостенный элемент, где выбрать в поле тип В одном направлении и поставить флажок в окне Связь с толщиной (рис. 2.6, а). Если необходимо поставте фляжок в окно Реверс. В результате должно получиться как на рис. 2.6, б. Теперь на скобе есть язычок, который выступает за грани ее верхней части.


а) б)
Рисунок 2.6 – Параметры настройки для язычка детали Скоба
6. Добавление сгибов к элементу из листового металла Язычок.
Примечание! На стыке нет сгиба (рис. 2.6, б). Необходимо выбрать Вставка/ Элементы/ Листовой металл (Insert/Fеcatures/sheet Metal) либо Insert / Bends  и указать требуемую грань, а все остальное, аналогично ранее выполняемым командам. Полученная деталь рис. 2.7, а.
и указать требуемую грань, а все остальное, аналогично ранее выполняемым командам. Полученная деталь рис. 2.7, а.

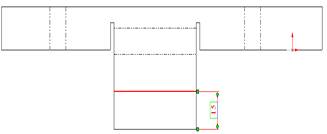
а)
Рисунок 2.7 – Полученная деталь из листового металла
Далее к детали в плоском состоянии будут добавлены сгибы. Для этого необходимо:
- так, как для начала сгиб будем добавлять на язычке детали, а это 2-ой элемент, то в дереве FeatureManager нажать на Согнутое состояние 2 / Эскиз плоского сгиба 2. Нажать ПКМ и в меню выбрать Редактировать эскиз, после чего на экране появится деталь в плоском виде (развернутом состоянии). Выбрать грань на которой, необходимо добавить сгиб (рис. 2.7. б) и нарисовать там линию на расстоянии, как на рис. 2.7, б. Затем выйти из режима эскиза и нажать Перестроить  .
.
- создать еще 2 сгиба на расстоянии 12 мм от края скобы. Выбрать Согнутое состояние 1 / Эскиз плоского сгиба 1 (так, как это 1-ый элемент в дереве). Нажать ПКМ и в меню выбрать Редактировать эскиз после чего на экране появится деталь в развернутом состоянии. Выбрать грани на которых необходимо добавить сгибы и нарисовать там линии на расстоянии, как на рис. 2.8. Затем выйти из режима Эскиз и нажать Перестроить. В результате должна получится деталь, как на рис. 2.9, а.

Рисунок 2.8 – Добавление сгибов по краям скобы, когда деталь представлена в плоском виде


а) б)
Рисунок 2.9 – Деталь с добавленными сгибами по краям и отверстиями
7. Самостоятельно добавить на деталь отверстия, как на рис. 2.9, б.
2.5 Содержание отчета
В отчете о выполнении лабораторной работы необходимо:
- указать название и цель работы;
- привести изображения чертежей и окон настроек параметров создания детали из листового металла и добавления сгибов; нанесения размеров;
- выводы по работе с анализом полученных результатов, а также привести электронный вид детали иметь его на электронном носителе.
2.6 Контрольные вопросы и задания
1. Понятие «тонкостенный элемент».
2. Как определить деталь из листового металла?
3. Можно создать тонкостенный элемент путем поворота замкнутого контура?
4. Для чего предназначен флажок Use Auto Relief и задание коэффициента сдвига (Relief Ratio)?
5. Как называется элемент, который можно «погасить», чтобы увидеть деталь в плоском состоянии?
6. Что происходит с элементами, зависящими от погашенного элемента?
7. Флажок Link to Thickness доступен не всегда. Объясните, для чего предназначен этот флажок и для каких элементов он доступен?
8. Можно ли сохранить файл детали, если в ней есть погашенные элементы?
9. Можно добавить сгибы, если в модели нет острых углов? Что происходит в таких ситуациях?
10. Иногда элементы проще распознавать, если они окрашены в разные цвета. Опишите, как изменить цвет отдельного элемента.
Дата добавления: 2015-03-14; просмотров: 1413;
