Просмотр и сохранение переменных
Можно вывести значение любой переменной a в командное окно, для чего следует набрать имя переменной в командной строке и нажать <Enter> либо выполнить команду disp(a).
Просмотр текущих переменных рабочей среды производится при помощи команды whos. Присвоим переменным a, b и с следующие значения:
>> a= -1.34;
>> b=2.98+3.86i;
c=[1 2 3;-5 6 -1]
c =
1 2 3
-5 6 -1
Вызовем команду whos, указав через пробелы имена переменных
>> whos a b c
В командное окно выводится таблица, приведенная ниже.
Name Size Bytes Class
a 1x1 8 double array
b 1x1 16 double array (complex)
c 2x3 48 double array
В столбике Class указан тип переменной, в Bytes – число байт, выделенных под хранение значения, а столбик Size содержит информацию о размере переменных. После таблицы размещена строка с указанием суммарного объема памяти в байтах.
MATLAB запоминает значения всех переменных, определенных во время сеанса работы, даже если применена команда очистки экрана clc (см. разд. 2).
После ввода этой команды экран будет очищен. Для того, чтобы узнать, какие переменные уже использованы, а какие нет, служит команда who, выводящая в комадное окно список используемых переменных:
>> who
Your variables are:
a b c
Для удаления из памяти всех переменных используется команда clear. Если за ней указать список переменных (через пробел), то только они будут удалены из памяти, например:
>> clear b
>> who
Your variables are:
a c
По завершении сеанса работы с системой MATLAB все использованные переменные теряются. Чтобы сохранить содержимое рабочего пространства в файле на диске компьютера, надо выполнить команду меню
File│Save Workspace As…
После выбора раскроется диалоговое окно Save to MAT – files(*.mat). Введем имя файла, например, R.mat, и щелкнем по кнопке Save. Теперь значения использованных переменных сохранены в одноименном файле текущего рабочего каталога.
Чтобы восстановить значения переменных в следующем сеансе работы, выполним команду
File│Open…
Затем в диалоговом окне Open необходимо выбрать вкладку с названием R.mat и щелкнуть на ней дважды левой кнопкой мыши. Произойдет загрузка в текущее рабочее пространство ранее сохраненных переменных.
Другой способ: сохранение – save R.mat; восстановление – load R.mat.
Начиная с версии 6.0, в MATLAB появилось удобное средство для просмотра переменных рабочей среды – окно Workspace, которое активизируется с помощью команды View => Workspace меню командного окна (рис. 6).
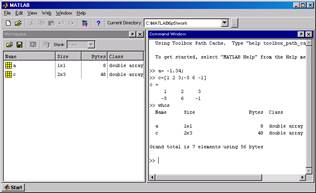
Рис. 6
Окно Workspace содержит таблицу, аналогичную той, что выводится командой whos.
Двойной щелчок левой кнопкой мыши на строке с именем переменной в окне Workspace отображает в отдельном окне редактора массивов Array Editor ее матричное представление. На рис. 7 показано отображение переменной c .
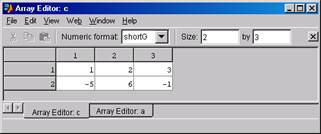
Рис. 7
В окне Array Editor в соответствующих полях задается размер матрицы – число ее строк и столбцов – и далее вводятся числа, выражения, переменные и функции в отдельные клетки появившейся таблицы. Этот способ обеспечивает быстрый доступ к элементам матрицы и позволяет их вводить или редактировать в произвольном порядке.
При щелчке правой кнопкой мыши на строке с именем переменной, в окне Workspace появляется всплывающий список команд. Команды списка позволяют переименовать переменные, удалить лишние, сохранить рабочую среду и т. д. Так, щелчок на строке с именем команды Open(Открыть) приводит к отображению этой переменной в окне Array Editor.
Один из способов формирования векторных и матричных массивов состоит в создании пустого массива
>> M=[]
M =
[]
размера 0×0, который затем заполняется с использованием редактора массивов Array Editor.
Дата добавления: 2015-03-14; просмотров: 1191;
