Система управления базами данных MS AccessФОРМИРОВАНИЕ ЗАПРОСОВ И ОТЧЕТОВ ДЛЯ ОДНОТАБЛИЧНОЙ БАЗЫ ДАННЫХ
задание 1. Создание базы данных
1. Создайте новую базу данных (подробные инструкции см. в «ТЕХНОЛОГИИ РАБОТЫ»).
2. Создайте таблицу базы данных.
3. Определите поля таблицы в соответствии с табл. 1.
Табл. 1. Таблица данных Teachers
| Имя поля | Тип данных | Размер поля |
| Код преподавателя | Счетчик | |
| Фамилия | Текстовый | |
| Имя | Текстовый | |
| Отчество | Текстовый | |
| Дата рождения | Дата/время | Краткий |
| Должность | Текстовый | |
| Дисциплина | Текстовый | |
| Телефон | Текстовый | |
| Зарплата | Денежный |
4. Сохраните созданную таблицу.
5. Введите ограничения на данные, вводимые в поле Должность; допускается ввод только значений Профессор, Доцент или Ассистент.
6. Задайте текст сообщения об ошибке, которое будет появляться на экране при вводе неправильных значений в поле Должность.
7. Задайте значение по умолчанию для поля Должность: Доцент.
8. Заполните таблицу данными в соответствии с табл. 2 и проверьте реакцию системы на ввод неправильных значений в поле Должность.
Табл. 2. Внимание: вместо Игнатьевой Татьяны Павловны напишите свои ФИО!!!
| Код преподавателя | Фамилия | Имя | Отчество | Дата рождения | Должность | Дисциплина | Телефон | Зарплата |
| Истомин | Ремир | Евгеньевич | 23.10.54 | Доцент | Информатика | 110-44-68 | 890р. | |
| Миронов | Павел | Юрьевич | 25.07.40 | Профессор | Экономика | 312-21-40 | 1200р. | |
| Гришин | Евгений | Сергеевич | 05.12.67 | Доцент | Математика | 260-23-65 | 760р. | |
| Сергеева | Ольга | Ивановна | 12.02.72 | Ассистент | Математика | 234-85-69 | 450р. | |
| Емец | Татьяна | Ивановна | 16.02.51 | Доцент | Экономика | 166-75-33 | 890р. | |
| Игнатьева | Татьяна | Павловна | 30.05.66 | Доцент | Информатика | 210-36-98 | 790р. | |
| Миронов | Алексей | Николаевич | 30.07.48 | Доцент | Физика | 166-75-33 | 890р. |
9. Измените ширину каждого поля таблицы в соответствии с шириной данных.
10. Произведите поиск в таблице преподавателя Миронова.
11. Произведите замену данных: измените заработную плату ассистенту Сергеевой с
450 р. на 470 р.
12. Произведите сортировку данных в поле Дата рождения по убыванию.
13. Произведите фильтрацию данных по полям Должность (Доцент) и Дисциплина(Информатика).
14. Оцените внешний вид созданной таблицы на листе бумаги после вывода на печать.
ТЕХНОЛОГИЯ РАБОТЫ
1. Создание новой базы данных:
· запустите приложение MS ACCESS;
· выполните команду Файл / Создать / Новая база данных;
· выберите размещение базы данных, указав папку, в которой она будет находиться;
· задайте имя базы данных (имя файла) teachers, сохранив предлагаемое приложением расширение .accdb, как показано на рисунке:
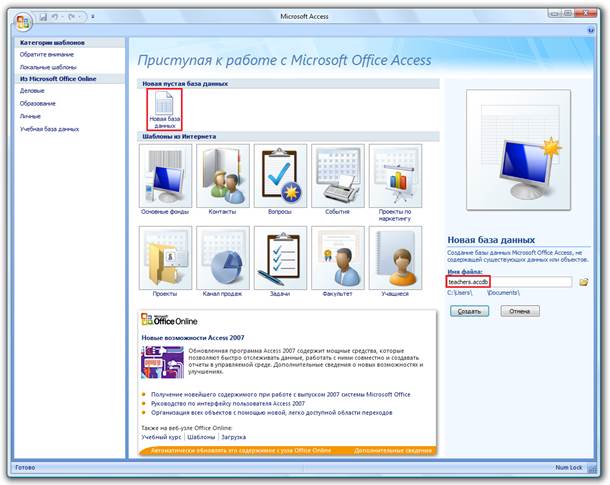
Нажмите кнопку Создать.
2. При создании новой базы данных в неё автоматически добавляется одна таблица. Чтобы в будущем создать новую таблицу, нужно перейти на вкладку Создание и нажать кнопку Таблица.
Нажмите правой кнопкой мышки по таблице в левом столбце и выберите пункт Конструктор:
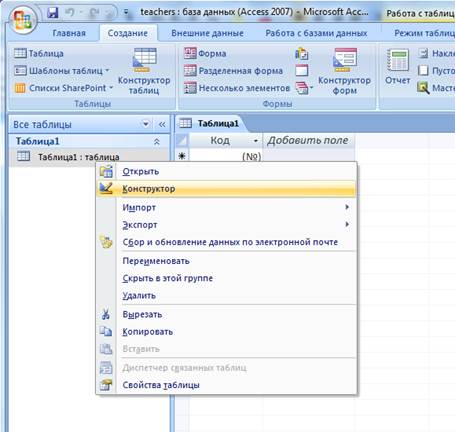
· в появившемся окне задайте имя таблицы teachers и нажмите кнопку ОК;
· в открывшемся конструкторе определите поля таблицы.
3. Определение полей таблицы
· в соответствии с данными табл.1 на стр.1 заполните поля таблицы как показано на рисунке:
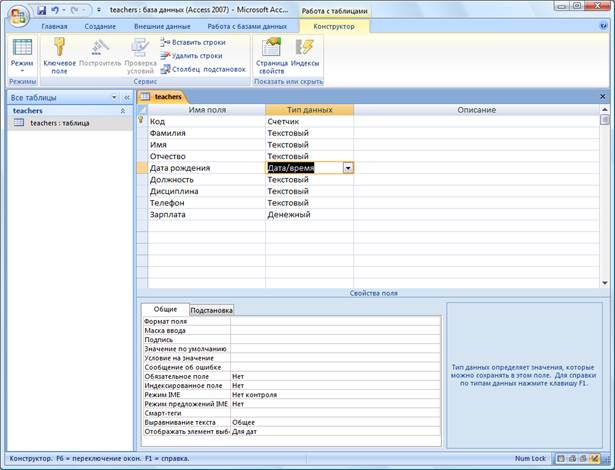
· на вкладке Общиеопределите Размер поля.
4. Введение ограничений на данные, вводимые в поле Должность:
· войдите в режим Конструктор для проектируемой таблицы: в левом столбце щёлкните правой кнопкой мышки по таблице и выберите пункт Конструктор;
· в верхней части окна выберите поле Должность;
· в нижней части окна выберите строку параметра Условие на значение;
· нажмите кнопку для определения условий на значение при помощи построителя выражений;
· в окне Построитель выраженийвведите значение Профессор, затем нажмите кнопку Or(эта кнопка выполняет функцию ИЛИ), введите значение Доцент, снова нажмите Or, введите Ассистент и нажмите кнопку ОК; таким образом задается условие, при котором в поле Должность могут вводиться только указанные значения:
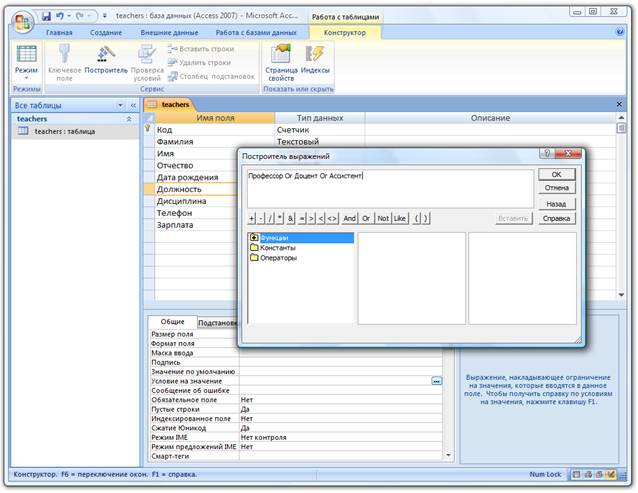
5. В строке Сообщение об ошибке (см. предыдущий рисунок) введите значение "Такой должности нет, правильно введите данные".
6. В строке Значение по умолчанию введите значение Доцент. Перейдите в Режим таблицы, щёлкнув правой кнопкой по таблице в левом столбце и выбрав команду Открыть. На вопрос о сохранении таблицы ответьте Да.
7. Заполните таблицу данными, как показано на рисунке ниже. Сохраните созданную таблицу.
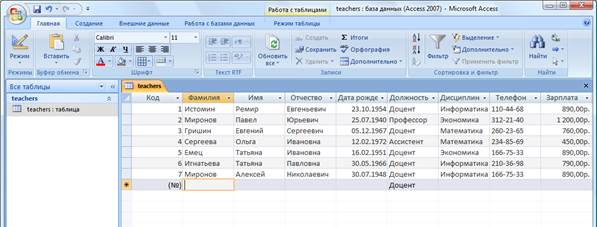
8. Изменение ширины каждого поля таблицы в соответствии с шириной данных:
- щёлкните правой кнопкой мышки по заголовку столбца Код;
- выполните Ширина столбца:
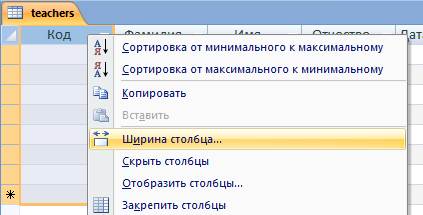
- в окне Ширина столбца нажмите кнопку По ширине данных;
- проделайте вышеуказанные операции со всеми полями таблицы.
9. Для поиска в таблице преподавателя Миронова:
· поместите курсор в первую строку поля Фамилия;
· на вкладке Главная в правой части нажмите кнопку Найти;
· в окне Поиск и заменаустановите параметры поиска, как показано на рисунке ниже:

- нажмите кнопку Найти далее – будет выделена седьмая запись с фамилией Миронов;
- закройте окно Поиск и замена для выхода из режима поиска.
10. Для изменения заработной платы ассистенту Сергеевой:
- поместите курсор в первую строку поля Зарплата;
- на вкладке Главная в правой части нажмите кнопку Заменить;
- в окне Поиск и заменаустановите параметры замены, как показано на рисунке ниже:
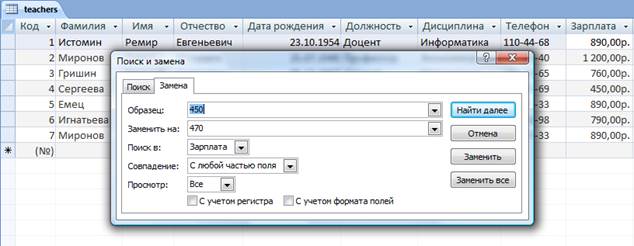
· нажмите кнопку Найти далее для поиска совпадения;
· нажмите кнопку Заменить;
· закройте окно Поиск и замена для выхода из режима замены.
11. Сортировка данных в поле Дата рожденияпо убыванию:
- поместите курсор в любом месте поля Дата рождения;
- на вкладке Главная в правой части нажмите кнопку Сортировка по убыванию; результат сортировки показан на рисунке:

12. Фильтрация данных по полям Должность (Доцент) и Дисциплина(Информатика):
- выделите значение Доцент поля Должность;
- на вкладке Главная в правой части нажмите кнопку Выделение и выберите один из вариантов фильтра; результат выполнения команды показан на рисунке:
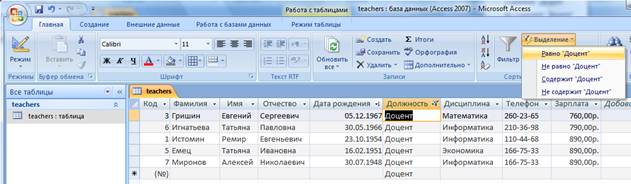
· для отмены фильтрации щёлкните по нажатой кнопке Применить фильтр;
· аналогичным образом выполняется фильтрация данных по полю Дисциплина(Информатика).
13. Выполните команду Файл / Печать / Предварительный просмотр.
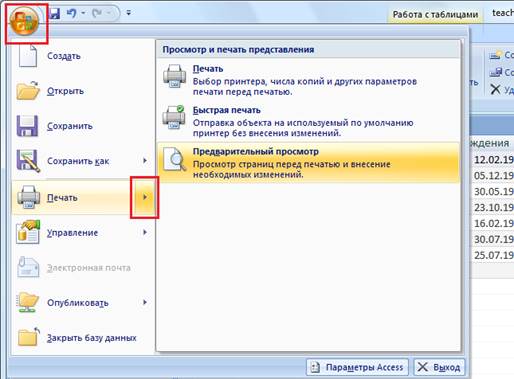
Система управления базами данных MS AccessФОРМИРОВАНИЕ ЗАПРОСОВ И ОТЧЕТОВ ДЛЯ ОДНОТАБЛИЧНОЙ БАЗЫ ДАННЫХ
задание 1. Формирование запросов на выборку
1. На основе таблицы teachers создайте простой запрос на выборку, в котором должны отображаться фамилии, имена, отчества преподавателей и их должность.
2. Данные запроса отсортируйте по должностям.
3. Сохраните запрос.
4. Создайте запрос на выборку с параметром; в запросе должны отображаться фамилии, имена, отчества преподавателей и преподаваемые ими дисциплины; в качестве параметра задайте Фамилию преподавателя; выполните этот запрос для преподавателя Гришина.
ТЕХНОЛОГИЯ РАБОТЫ
1. Для создания простого запроса:
· откройте вкладку Создание; нажмите кнопку Мастер запросов;
· в окне Новый запросвыберитеПростой запрос, как показано на рисунке:

· в появившемся окне в поле Таблицы и запросы выберите таблицу teachers; в поле Доступные полявыберите последовательно поля: Фамилия, Имя, Отчество, Должность, как показано на рисунке:

· в поле Задайте имя запроса введите новое имя Должности преподавателей, как показано на рисунке ниже; нажмите Готово;

· таблица с результатами запроса показана на рисунке:

2. Поместите курсор в любую строку поля Должность; на вкладке Главная нажмите кнопку Сортировка по убыванию как показано на рисунке:

3. Сохраните базу данных.
4. Для создания запроса на выборку с параметром:
· создайте запрос на выборку для следующих полей таблицы teachers: Фамилия, Имя, Отчество, Дисциплина; создание запроса аналогично тому, как это делалось в п.1;
· задайте имя запроса: Преподаваемые дисциплины; результаты запроса показаны на рисунке
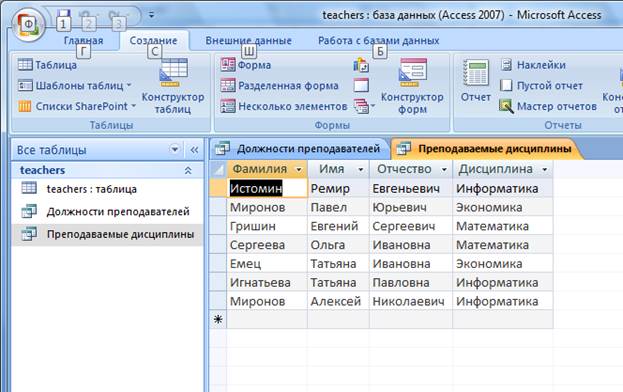
· перейдите в режиме конструктора, щёлкнув правой кнопкой мышки по запросу Преподаваемые дисциплины в левой панели и выбрав пункт Конструктор;
- в строке параметра Условия отбора для поля Фамилия введите фразу: [Введите фамилию преподавателя], как показано на рисунке:
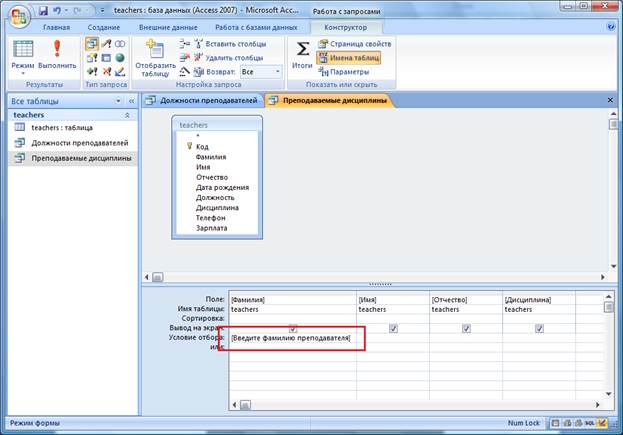
· выполните запрос, сделав двойной щелчок по запросу Преподаваемые дисциплины в левой панели:
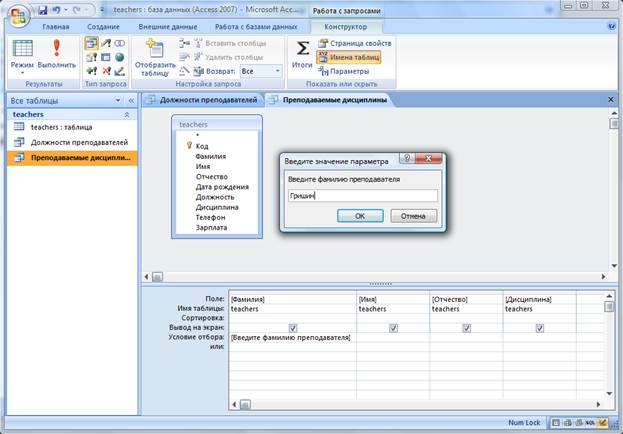
Результаты запроса показаны ниже:

· Сохраните запрос. Закройте окно запроса.
задание 2. Создание отчета с группировкой данных по должностям
На основе таблицы teachersсоздайте отчет с группировкой данных по должностям
ТЕХНОЛОГИЯ РАБОТЫ
1. На вкладке Создать нажмите кнопку Мастер отчетов; выберите в качестве источника данных таблицу teachers, а также поля, которые будут присутствовать в отчете (выбираются все поля с помощью кнопки >>) и нажмите Далее: 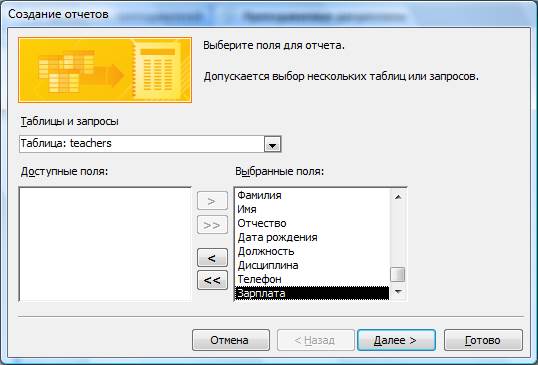
2. В окне Создание отчетовприсутствует перечень выбранных полей; выделите поле Должность двойным щелчком мыши - таким образом задается группировка данных по должности, результат показан на рисунке ниже:
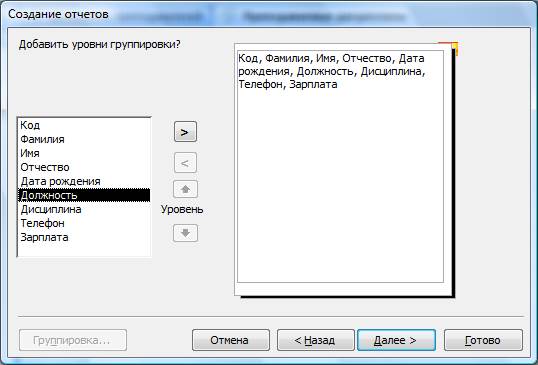
3. Нажмите Далее. Порядок сортировки и вычисления, выполняемые для записей, задавать не будем.

5. Выберите вид макета для отчета, как показано на рисунке:
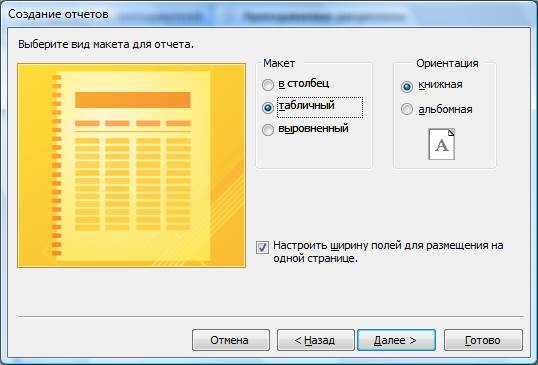
6. Выберите требуемый стиль отчета Обычный.
7. Задайте имя отчета Преподаватели и просмотрите отчет:
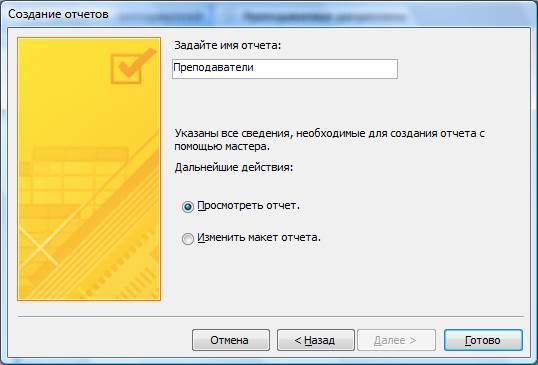
8. Вид полученного отчета показан на рисунке:
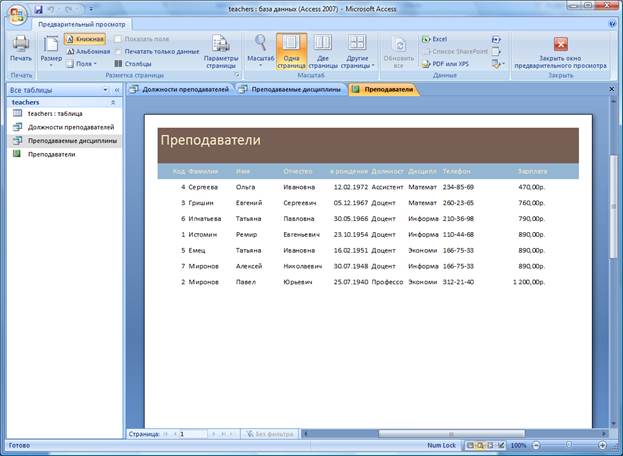
| <== предыдущая лекция | | | следующая лекция ==> |
| Система управления базами данных MS AccessСоздание однотабличной базы данных | | | Система управления базами данных MS AccessФОРМИРОВАНИЕ СЛОЖНЫХ ЗАПРОСОВ |
Дата добавления: 0000-00-00; просмотров: 1634;
