Опис екранних форм в среде СУБД Visual FoxPro 8.0
Після генерації бази даних потрібно приступити до занесення даних в таблиці безпосередньо в СУБД Visual FoxPro 8.0.
Структура таблиць і зв'язків між ними в FoxPro 8.0 (рис. 3).
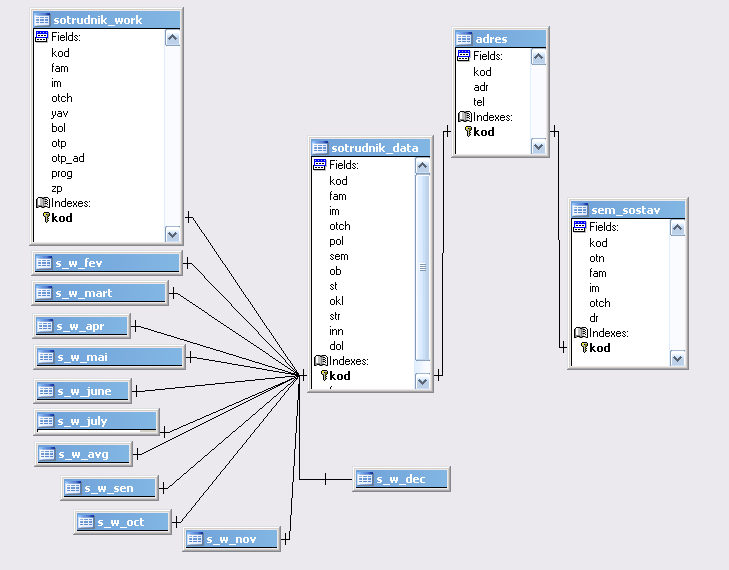
Рис. 3 - Структура таблиць і зв'язків між ними в FoxPro 8.0
Занесені дані представлені на малюнках 4,5,6.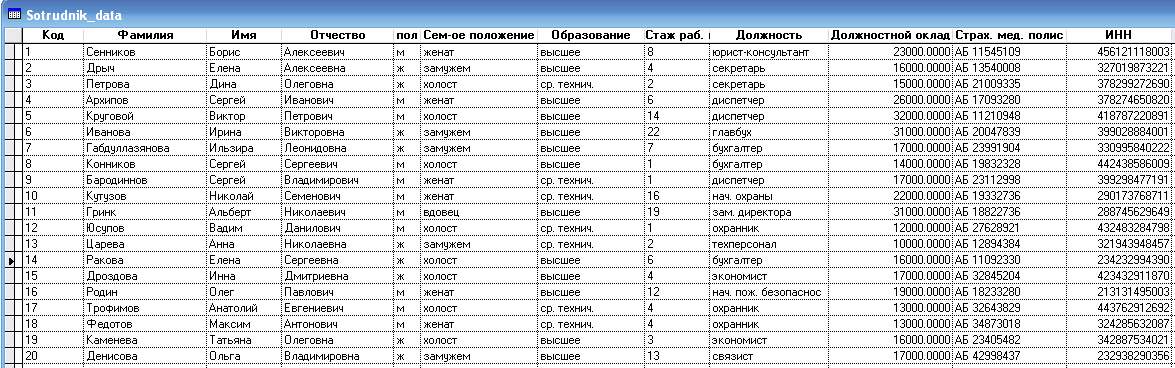
Рис. 4 - Дані про співробітників
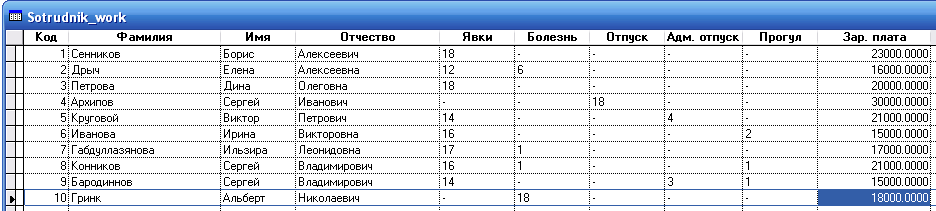
Рис. 5 - Діяльність співробітників
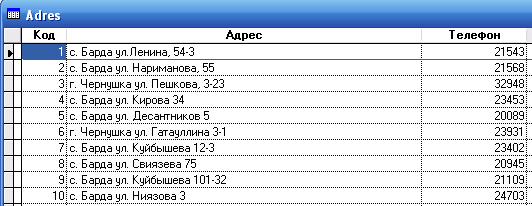
Рис. 6 - Адреси співробітників
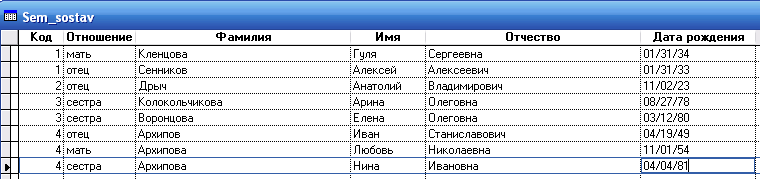
Рис. 7 - Склад сім'ї
Для роботи були створені кілька форм.
Перша форма називається «Головна форма» (рис. 8).
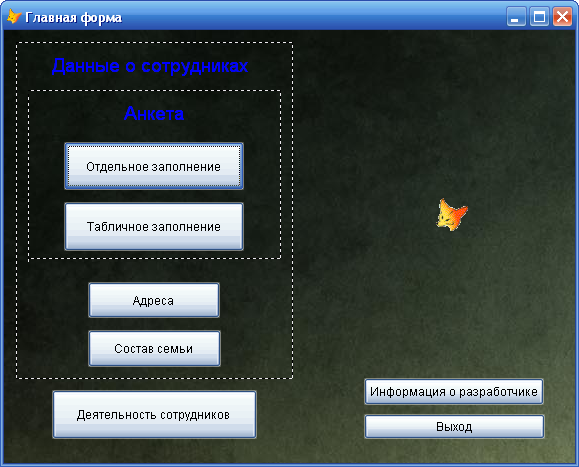
Рис. 8 - Стартове вікно
Друга форма називається «Дані про співробітників». Вона є формою, що з'являється при натисненні «Окреме заповнення» (рис. 9).
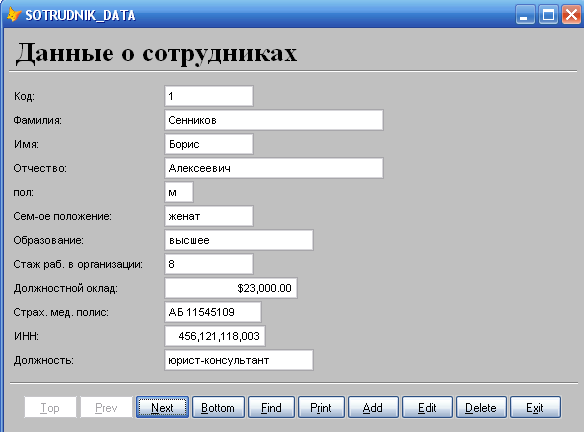
Рис. 9-Форма - «Дані про співробітників»
Третя форма називається «Дані про співробітників в табличній формі». 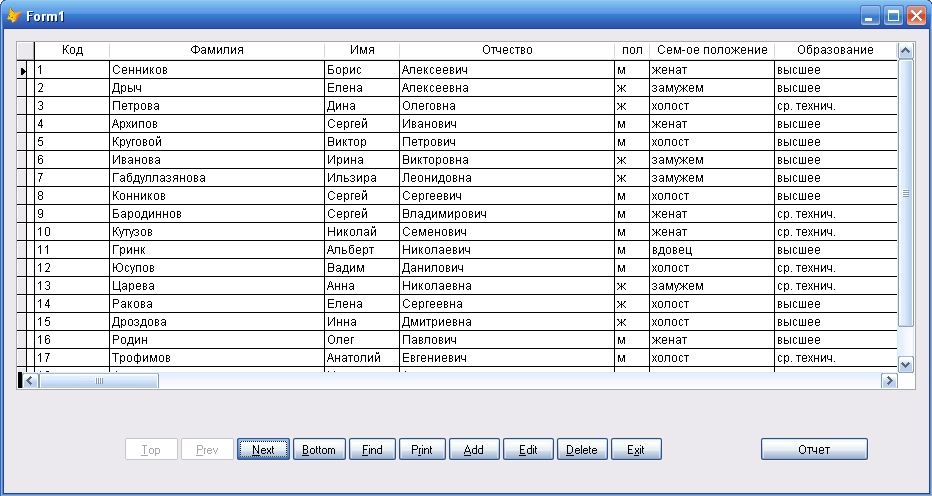
Рис. 10 - Форма - Дані про співробітників в табличній формі
Четверта форма називається «Адреси співробітників». Вона містить код співробітника, його адресу, телефонний номер (рис. 11).
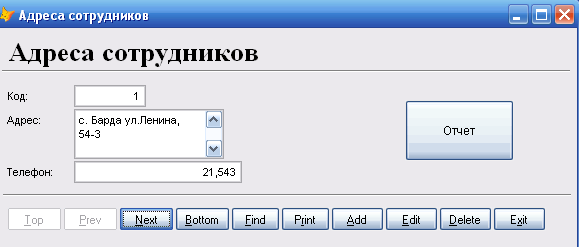
Рис. 11 - Форма - Адреси співробітників
П'ята форма називається «Склад сім'ї». (рис. 12).
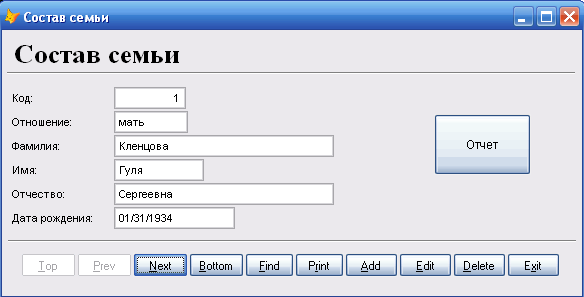
Рис. 12 - Форма - Фінансовий результат
‘ Шоста форма називається «Діяльність співробітників». Містить дані про явки, прогули, відпустки, хвороб співробітників. (рис. 13).
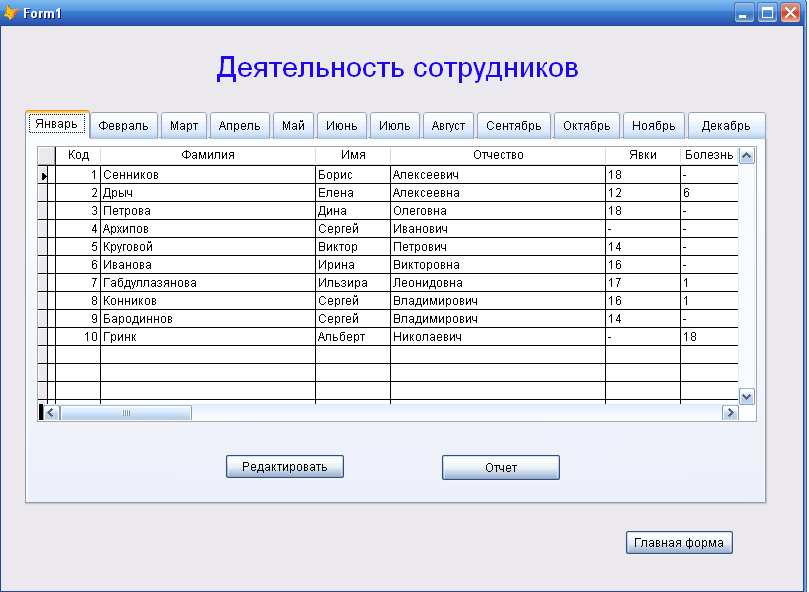
Рис. 13 - Форма - Діяльність співробітників
3.2.3 Розробка звітів
Для створення звітів МS Accеss дозволяє використовувати такі засоби:
- Майстер звітів, який дозволяє досить швидко створювати звіт на основі відбору полів з вхідних інформаційних таблиць.
- Конструктор звітів, у якому користувач самостійно розробляє потрібний із заданими властивостями.
- Автозвіт: стрічковий, який дозволяє автоматично створювати найпростіший табличний звіт на основі однієї таблиці.
- Автозвіт: у стовпець, який дозволяє автоматично створювати звіт з полями, назви яких розташовуються в один або декілька стовпців.
- Майстер діаграм
- Поштові наклейки
Більш практичними засобами для реалізації звітів залишаються Майстр звітів та Конструктора звітів.
1) Розглянемо особливості створення звіту з використанням Майстра звітів.
Створення звіту за допомогою Майстра зводиться до вибору таблиць, які мають скласти інформаційну основу звіту, визначення списку полів звіту та послідовність їх розміщення.
Для запису Майстра звітів у вікні діалогу “Новый отчет» потрібно зі списку можливих варіантів побудови звіту виділити “Мастер отчетов» і натиснути на кнопку “ОК”. Виберіть зі списку, що з’явився, таблицю або запит, на базі якої (якого) створюється звіт. З списку полів необхідно перенести у список “Выбранные поля» ті поля, які ви бажаєте розмістити у створюваному звіті. Якщо звіт створюється на основі декількох таблиць, то аналогічно вибираються і переносяться у створюваний звіт потрібні поля з інших таблиць. Якщо після цього натиснути на кнопку “Готово”, то на екрані з’явиться попередній варіант звіту.
Якщо натиснути на кнопку “Далее”, то з’явиться наступне вікно Майстра звітів. На другому кроці створення звіту з допомогою Майстра необхідно визначити, чи потрібно групувати дані по якому-небудь полю. Поля, за якими ви хочете виконати групування, вибираються зі списку полів, що висвічуються у лівій частині вікна.
При цьому вони автоматично з’являються у верхній частині правого списку в окремій рамці й виділяються синім кольором. МS Accеss пропонує вам варіант групування даних. Якщо він вас не задовольняє, то ви маєте можливість за допомогою кнопок вікна діалогу задати свій варіант, пам’ятаючи, що МS Accеss допускає до 10 рівнів групування.
У наступному вікні Майстра звітів ви маєте можливість виконати сортування записів і підрахунок підсумків у полях звіту. З метою сортування записів звіту у цьому вікні необхідно вибрати поля, за якими має відбутись сортування та порядок сортування. Дозволяється вибирати до 4 полів сортування.
Щоб виконати підрахунки підсумків у полях звіту, потрібно натиснути кнопку “Итоги” та у діалоговому вікні “Итоги”, що з’явиться після цього, за допомогою прапорців здати для потрібних полів тип операції для підсумкових підрахунків (Sum, Avg (середнє), Min, Max). Після цього натиснути на кнопку “ОК”, щоб повернутися у вікно сортування.
Наступні два кроки формування звіту за допомогою Майстра дозволяють визначити вид макета і стиль оформлення звіту. На останньому кроці створення звіту ви маєте можливість задати ім’я звіту й вибирати один з двох варіантів продовження роботи:
а) Перегляд і друкування звіту.
б) Модифікація звіту за допомогою Конструктора звітів.
Побудований за допомогою Майстра звіт може повністю задовольнити ваші вимоги. Проте у деяких вид паках виникає потреба внести зміни у структуру і форму звіту, дещо поліпшити його зовнішній вигляд. У цьому випадку ви можете використати створений звіт як чорновий варіант і скористатись Конструктором звітів для його модифікації та поліпшення.
2) Розглянемо особливості використання Конструктора звітів для створення та модифікації звітів.
Основними об’єктами звіту є пояснювальний текст і поля. У звітів також можуть бути присутні лінії, прямокутники, рисунки і таке інше.
У процесі створення модифікації звітів конструктор звітів дозволяє додавати, вилучати, переміщати області звіту разом із розміщеними у них об’єктами. Також можна встановлювати колір і керувати параметрами відображення будь-яких елементів і областей звіту.
Для відкриття вікна Конструктор звітів з метою модифікації раніше створеного звіту потрібно виконати такі дії:
1. У вікні вибрати потрібний звіт.
2. Натиснути на кнопку “Конструктор”.
На екрані відкриється вікно Конструктора звітів, яке дуже нагадує вікно Конструктора форм і містить майже ті самі об’єкти (написи, поля) та сітку, що й вікно Конструктора форм.
У вікні Конструктора звітів, як і у формах, мають місце і заповнюються за допомогою засобів Конструктора такі області: заголовок звіту, верхній і нижній колонтитули, область даних і область примітки звіту. У разі проведення групування даних у вікні Конструктора додатково з’являються області заголовка групи та примітки групи.
1. Заголовок звіту розміщується на початку звіту і роздруковується на першій сторінці звіту. Використовується при створенні титульної сторінки звіту.
2. Верхній колонтитул розміщується на початку кожної сторінки і під заголовком звіту. У цій області розміщуються назви стовпців звіту.
3. Заголовок групи розміщується перед першим записом кожної групи.
4. Область даних використовується для відображення даних окремих записів з дже6рела записів для звіту, тобто з таблиці або запиту.
5. Примітка групи розміщується після останнього запису області даних відповідної групи. Тут, як правило, розміщують підсумковий рядок групи.
6. Нижній колонтитул розміщується і друкується у нижній частині кожної сторінки. Найчастіше використовується, що вставити номер сторінки.
7. Примітка звіту розміщується і друкується у кінці звіту. У цій області розміщують підсумковий рядок звіту.
Конструктор звітів надає користувачу у розпорядження велику кількість засобів для формування нових звітів та поліпшення звітів, створених раніше у режимах Автозвіту або Майстра звітів.
В результаті маніпуляцій з інструментами по створенню звітів маємо:
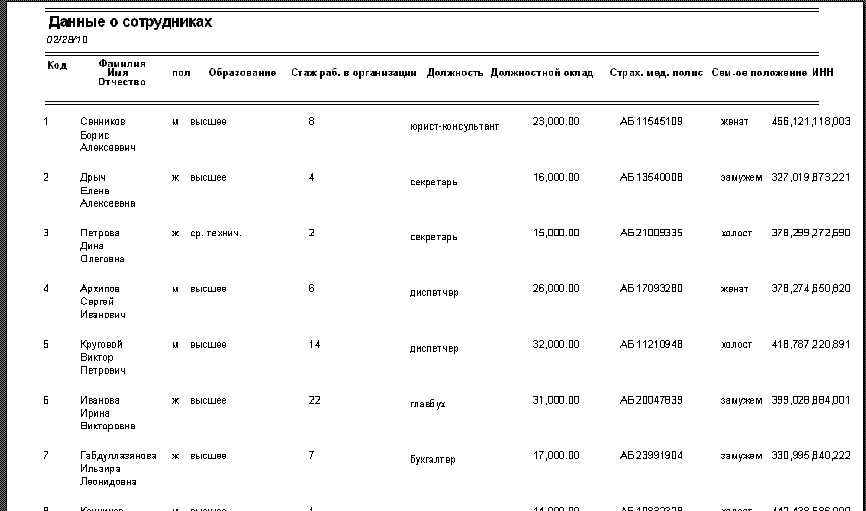
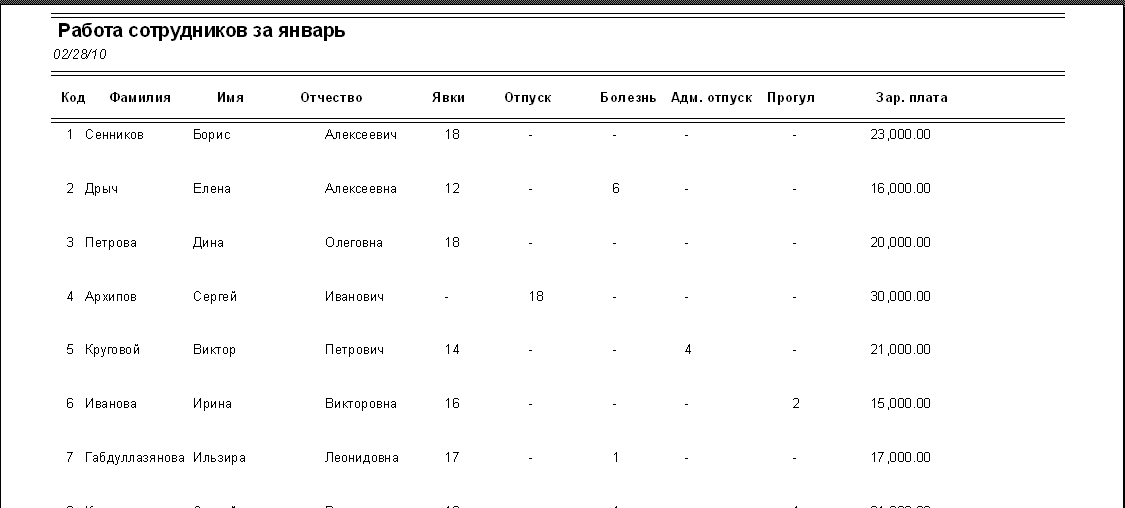
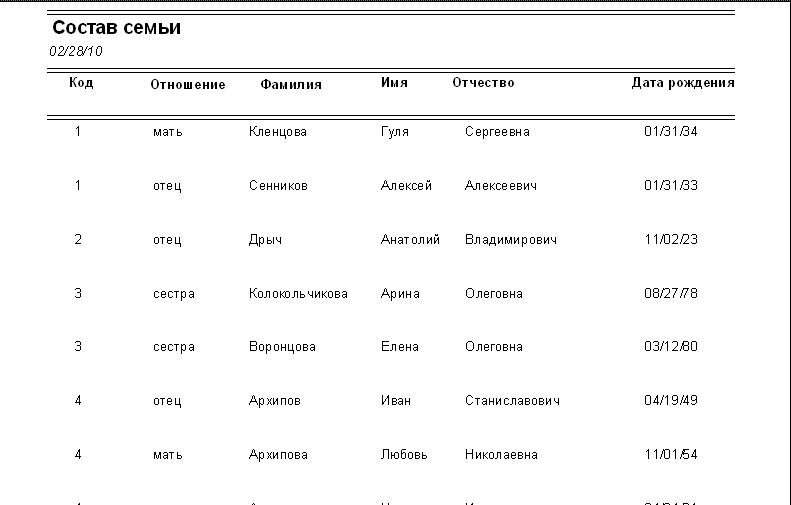
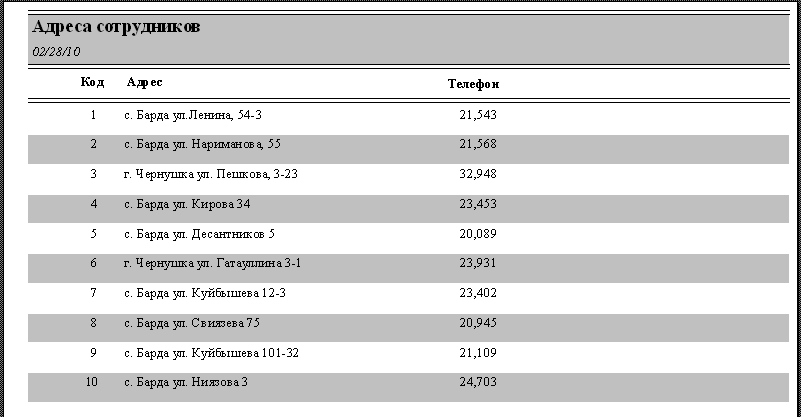
Дата добавления: 2014-11-30; просмотров: 1642;
