Microsoft Word. Нумерация страниц. Печать готового документа
Изучив данную тему, вы узнаете: что такое колонтитул и как производится нумерация страниц; как просмотреть документ перед выводом на печать; как настроить параметры печати готового документа.
При наличии нескольких страниц можно создать их нумерацию. Для этого в меню Вставка необходимо выбрать пункт Номера страниц..., затем в окне указать расположение номера (внизу или вверху) и выравнивание (слева, справа, от центра, внутри, снаружи). Последние два выравнивания (внутри и снаружи) используются, когда установлены зеркальные поля для страницы. Так же можно выбрать отображать или нет номер на первой странице. При нажатии на кнопку Формат появляется еще одно окно, где можно задать формат номера (арабскими цифрами, буквами или латинскими цифрами) и указать, с какой цифры будет начинаться нумерация. Нумерация отображается в непечатной зоне страницы, поэтому можно не беспокоиться о случайном ее удалении или смещении.

Изменение нумерации.
Для изменения шрифта и других параметров нумерации следует сделать тройной щелчок на номере страницы или в меню Вид выбрать пункт Колонтитулы. После этого действия номер окажется в рамке, которую можно растянуть, переместить. Чтобы задать цвет границы и фона нужно нажать кнопку. Номер внутри рамки можно выделить как текст и задать шрифт, его цвет, размер, начертание и др. параметры. На вкладке Источник бумаги выбираете кнопку Границы.
С помощью данной панели можно переключаться между нижним и верхним колонтитулом, переходить к следующему, возвращаться к предыдущему.
Вставка номера страниц – осуществляет автоматическую нумерацию страниц. При этом существует возможность выбора формата нумерации.
Дата и время – вставка текущей даты и времени, причем при каждом следующем открытии документа эти значения будут соответственно меняться.
Чтобы удалить нумерацию страниц, необходимо выделить номер описанным ранее способом и нажать клавишу Delete. Нумерация будет удалена на всех страницах одного раздела.
Печать готового документа.
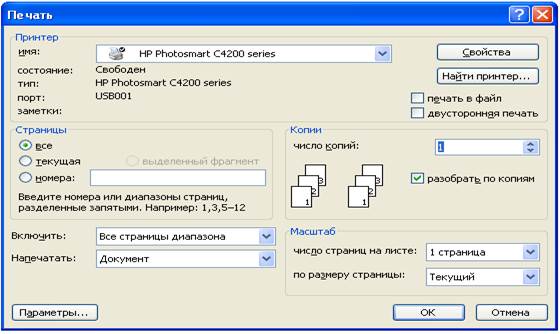
Готовый документ можно распечатать на принтере. Но перед этим желательно посмотреть, как он будет выглядеть на печати. Перейти в этот режим можно с помощью меню Файл – Предварительный просмотр.
Предварительный просмотр - это просмотр файла на экране в том виде, в котором он будет напечатан. При включении просмотра появляется панель инструментов:
· Одна страница - показ текущей страницы.
· Несколько страниц - показ нескольких страниц. Для указания количества необходимо выделить в сетке требуемое число страниц.
· Подгонка страниц - уменьшение документа на одну страницу для предотвращения попадания небольшого фрагмента текста на последнюю страницу.
После предварительного просмотра можно внести корректировки в текст, если это требуется. Следующий шаг - печать.
Выбор принтера.
В окне Печать необходимо настроить следующие параметры.
Если есть возможность выбирать принтер, то в области Принтер в выпадающем списке Имя выбрать тип используемого принтера.
Указать диапазон печати в области Страницы. Печатаемые страницы можно задать несколькими способами:
· Все - печать всех страниц документа.
· Текущая - печать страницы, на которой находится курсор.
· Номера - печать указанных страниц. Можно перечислять через запятую, например 1, 6, 8, 10 (первая, шестая, восьмая, десятая) или диапазон страниц, например, 12 - 22, 25 - 27 (с двенадцатой по двадцать вторую и с двадцать пятой по двадцать седьмую).
· Выделенный фрагмент - печать той части документа, которая выделена.
Ввести количество копий в поле Число копий. Здесь же есть флажок разобрать по копиям. По умолчанию он установлен; это значит, что сначала будут напечатаны все страницы первой копии, затем все страницы второй и т.д. При сбросе флажка сначала будут напечатаны все копии первой страницы, затем все копии второй, третьей и т.д.
Указать дополнительные параметры.
Включить - в этом списке можно выбрать все страницы, четные или нечетные. Печатать по четным/нечетным страницам удобно в случае, когда документ разбит, соответственно, на четные/нечетные страницы и текст расположен с обеих сторон листа.
В области Масштаб в списке число страниц на листе: можно указать количество страниц, печатаемых на каждом листе бумаги. В списке по размеру страницы можно изменить формат листа.
При установке флажка Двусторонняя печать можно печатать на принтере, не поддерживающем двустороннюю печать. После того, как все листы будут отпечатаны с одной стороны, необходимо перевернуть их и вставить в принтер еще раз.
Самостоятельная работа.
Откройте многостраничный документ.
Пронумеруйте страницы документа: номер располагается в центре внизу, цвет номера – зеленый, заливка фона светло-желтый, шрифт – Arial Black, размер – 12 пт.
Переключитесь на нижний колонтитул: Впишите свое ФИО. Выравнивание по правому краю, шрифт - – Arial Black, размер – 12 пт, цвет текста – красный, фон – светло-желтый.
Произведите печать только четных страниц документа.
Дата добавления: 2014-12-02; просмотров: 4709;
