Microsoft Word. Вставка готового рисунка. Работа с ClipArt
Выполнив данную практическую работу, вы научитесь: узнаете, как вставить готовый рисунок из коллекции Microsoft ClipArt; познакомитесь с основными приемами работы с графическими объектами на примере создания объявления по предложенному образцу; применение ранее освоенных навыков для создания требуемого документа: таблица, параметры страницы, форматирование различных элементов текста.
Создание достаточно сложных композиций может быть очень трудоемким. В таких случаях используют готовые библиотеки (коллекции) рисунков (Clipart), которые входят в комплект поставки пакета Microsoft Office.
Для вставки ClipArt используют команду Вставка, Рисунок, Картинки. Соответствующая кнопка имеется и на панели инструментов Рисование, Добавить картинку.
Открывающееся при этом диалоговое окно называется Вставка картинки.
Графические ClipArt сосредоточены на вкладке Рисунки. Они классифицированы по категориям. Разыскав нужный рисунок, достаточно выделить его и вставить в документ щелчком на кнопке Вставить.
В результате произойдет вставка в документ выбранного рисунка.
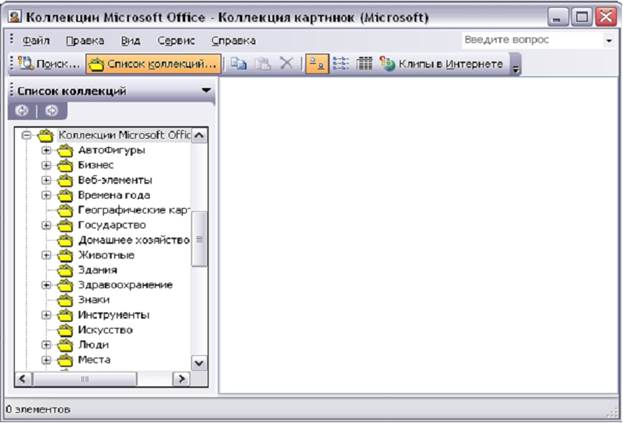
Изменение размеров и перемещение объектов ClipArt.
Изменение размера и перемещение объектов ClipArt можно выполнить прямо в основном окне документа с помощью мыши. Кроме того, эти и ряд других настроек можно, как и в случае графических объектов и рисунков, выполнить в диалоговом окне Формат объекта, вызываемом в меню Формат.
Перед выполнением любого из этих действий объект нужно выделить щелчком мыши.
Задание.
Составьте объявление об очередном заседании астрономического клуба и сохраните его на жестком диске. (Мои документы-Папка вашей группы.
Технология выполнения работы.
Создайте новый документ.
Задайте следующие Параметры страницы (В меню Файл):
поля - 1,5 см,
переплет – 0 см;
ориентация – альбомная,
размер бумаги – 210х148 мм (формат А5).
Установите масштаб просмотра Страница целиком на панели Стандартная или через команду главного меню Вид – Масштаб.
Выполните команду Формат – Границы и заливка – Страница.
В левой колонке Тип укажите Рамка.
В средней колонке Тип укажите тип линии, её цвет и толщину или воспользуйтесь списком Рисунок (при выборе черно-белого варианта рисунка можно поменять его цвет).
Щелкните по кнопке Параметры и в списке Относительно выберите вариант Текста.
Закройте диалоговые окна кнопками ОК.
Вставьте таблицу, состоящую из одной строки и двух столбцов. Таблица – Вставить – Таблицу – Число столбцов – 2, Число строк – 1, автоподбор – постоянная.
Установите курсор в левую ячейку.
Выполните команду меню Вставка – Рисунок – Картинки. Запустится сервис Microsoft office - Коллекция картинок Microsoft, которая входит в состав ОС Windows Microsoft.
В категории выберите любую картинку и щелкните по ней один раз левой кнопкой мыши. Щелкните по понравившемуся клипу, он будет вставлен.
Закройте окно с картинками.
Размеры картинки можно изменить с помощью маркеров, буксируя их на нужное расстояние мышкой.

Симметрично расположить рисунок в ячейке таблицы возможно, щелкнув дважды по рисунку, откроется окно Формат рисунка, выбираем вкладку Положение – По контуру и перемещаем рисунок в нужном месте.
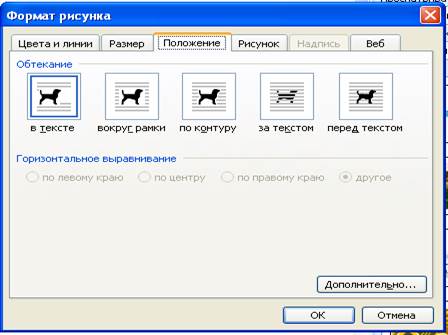
В правый столбец введите текст:
«Всем! Всем! Всем!
Приглашаем на очередное заседание компьютерного клуба, которое состоится в актовом зале 12 мая 2006 года в 17:00».
Выделите весь текст. Выполните команду главного меню Формат – Шрифт и установите следующие параметры:
шрифт – Arial
начертание – полужирный
размер – 26
цвет – синий
Видоизменение (эффект) – с тенью.
Выделите таблицу целиком. Выполните команду Формат – Границы и заливка.
Выберите закладку Граница. В левой колонке Тип выберите опцию Нет. Получится эффектное сообщение.
Предварительно перед печатью макет документа можно просмотреть целиком, щелкнув по кнопке Предварительный просмотр.

Если вас не устраивает то, что вы увидели, нажмите кнопку Закрыть и продолжите редактировать документ, пока не добъетесь необходимого результата.
Сохраните файл в своей папке под именем Объявление_Петров. doc
Дата добавления: 2014-12-02; просмотров: 9144;
