Лабораторная работа № 6 «Построение графиков и диаграмм».
Часто в текст документа необходимо вставлять различные математические формулы. Это можно выполнить, используя инструменты панели Microsoft Equation. Для вызова этой панели нужно выбрать пункт Вставка à Объект à Microsoft Equation.

Если вы не нашли данный инструмент в списке, то его нужно установить, используя установочный диск Microsoft Office.
 Формула будет записываться в окошко
Формула будет записываться в окошко 
 . Если щелкнуть мышкой вне формулы, то исчезнет рамочка и панель Microsoft Equation и формула появится в тексте.
. Если щелкнуть мышкой вне формулы, то исчезнет рамочка и панель Microsoft Equation и формула появится в тексте.
Попробуем создать следующую формулу: 
Для начала вызовем знак интеграла, для чего выберем на панели Microsoft Equation группу «Шаблоны интегралов» и в выпадающем списке щелкнем по обычному интегралу. 

Далее под знаком интеграла стоит дробь. Вставим ее из группы «Шаблоны дробей и радикалов».


Если вы все сделали правильно, то должна появится следующая формула:  .
.
Заметьте, что курсор в формуле обозначается уголочком. Следите, чтобы он находился в нужном вам месте. Переместить его можно щелчком мыши или с помощью стрелок.
Установите курсор в числитель дроби. Если какие-то элементы формулы (буквы, цифры и т.п.) есть на клавиатуре, то можно использовать ее. В числителе наберите «a+x». Чтобы поставить степень «х» выберете группу «Шаблоны верхних и нижних индексов», а в ней указатель верхнего индекса.

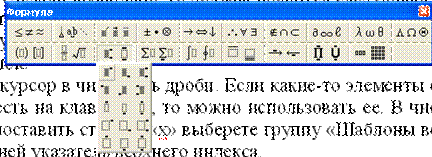
Рядом с «х» появится маленькое окошечко. Впечатайте туда цифру «2». После этого переместите курсор в знаменатель. У вас должна получиться следующая формула:  .
.
В знаменатель вставим знак корня, выбрав его из группы «Шаблоны дробей и радикалов». Под знак корня впишите «х». Затем переместите курсор так, чтобы он 
 охватывал всю дробь:
охватывал всю дробь:  . И затем впишите dx. Формула готова. Щелкните в любом месте текста.
. И затем впишите dx. Формула готова. Щелкните в любом месте текста.
Задания на самостоятельную работу:
Упражнение 7
Создайте следующие формулы:

Лабораторная работа № 6 «Построение графиков и диаграмм».
ВНИМАНИЕ
· Не выключайте компьютер после завершения работы.
· Прежде чем приступать к оформлению отчета, прочитайте работу целиком и попробуйте сначала выполнить ее, не создавая отчет. Это позволит вам не задавать лишних вопросов преподавателю.
· В процессе выполнения данной работы необходимо оформить отчет, который будет состоять из выполненных заданий. В отчете необходимо привести задания, которые вы будете встречать в тексте работы, и задания, приведенные в конце для самостоятельного выполнения.
· Каждое упражнение в Excel выполняется на отдельном листе рабочей книги. Лист переименовывать в номер упражнения.
Диаграммы являются наглядным средством представления данных и облегчают выполнение сравнений, выявление закономерностей и тенденций данных. Например, вместо анализа нескольких столбцов чисел на листе можно, взглянув на диаграмму, узнать, падают или растут объемы продаж по кварталам или как действительные объемы продаж соотносятся с планируемыми.
Диаграмму можно создать на отдельном листе или поместить в качестве внедренного объекта на лист с данными. Диаграмму можно также опубликовать на Web-странице. Чтобы создать диаграмму, необходимо, прежде всего, ввести данные для диаграммы на лист. Затем выделите введенные данные и воспользуйтесь мастером диаграмм для пошагового создания диаграммы с выбором типа и различных параметров диаграммы.
Диаграмма связана с данными, на основе которых она создана, и обновляется автоматически при изменении данных.
Построим диаграмму по следующим данным.
В Excel введите следующую таблицу.
| Распределение суши и воды на земном шаре в млн.кв.км. | |||
| Поверхность | Северное полушарие | Южное полушарие | Земля в целом |
| Суша | |||
| Вода |
I задание
1. Выделите на рабочем листе ячейки, содержащие данные, которые следует представить в виде диаграммы. Выделяем также и описание данных, которые будут использоваться для легенды. В данном случае ячейки A1:D4. Выполните команду Вставка à Диаграмма, появится диалоговое окно Мастер диаграмм.
2. Выберите закладку Стандартная и выберите из списка Типдиаграммы – Круговая. Нажимаем кнопку Далее или дважды щелкаем на изображении круговой диаграммы.
3. Нужный диапазон ячеек уже определён. Если необходимо изменить диапазон ячеек, то с помощью “протаскивания мыши” выделите новый диапазон. В результате в строке Диапазонпоявится соответствующая ссылка на выделенные ячейки. Нажимаем кнопку Далее.
4. Появится диалоговое окно с закладками Заголовки, Легенда, Подписи данных. В данном случае Мастер диаграмм определил всё правильно, ничего редактировать не будем. Нажимаем кнопку Далее.
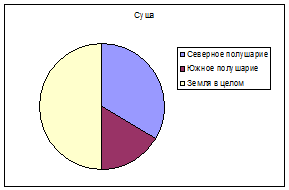
5. На 4 шаге появится диалоговое окно и из списка Поместить диаграмму на листе выберите пункт: на отдельном или имеющемся (можно выбрать другой рабочий лист). Нажимаем кнопку Готово.
II задание.
1. Выделите на рабочем листе ячейки, содержащие данные, которые следует представить в виде диаграммы. Выделяем также и описание данных, которые будут использоваться для легенды. В данном случае ячейки A1:D4. Выполните команду Вставка à Диаграмма, появится диалоговое окошко Мастер диаграмм.
2. Выберите закладку Стандартная и выберите из списка Типдиаграммы – Линейчатая и изображение Объёмной вариант обычной линейчатой диаграммы с накоплением. Нажимаем кнопку Далее или дважды щелкаем на изображении Объёмной вариант обычной линейчатой диаграммы с накоплением.
3. Нужный диапазон ячеек уже определён. Если необходимо изменить диапазон ячеек, то с помощью “протаскивания мыши” выделите новый диапазон. В результате в строке Диапазонпоявится соответствующая ссылка на выделенные ячейки. Нажимаем кнопку Далее.
4. Появится диалоговое окно с закладками Заголовки, Оси, Линии сетки, Легенда, Подписи данных, Таблица данных. В данном случае Мастер диаграмм определил всё правильно, ничего редактировать не будем. Но даже если бы Мастер диаграмм что-то напутал, это легко исправить.
5. Выберите закладку Таблица данных и поставьте галочку в пунктТаблица данных.
6. Нажимаем кнопку Далее.
7. На 4 шаге появится диалоговое окно и из списка Поместить диаграмму на листе выберите пункт: на отдельном или имеющемся (можно выбрать другой рабочий лист). Нажимаем кнопку Готово.
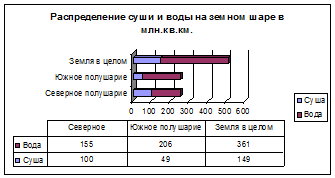
Дата добавления: 2014-12-30; просмотров: 1122;
