Работа с графическими объектами
 Для работы с графическими объектами откройте панель Рисования: выполните команду Вид Ø Панели инструментов Ø Рисование или нажмите кнопку Рисование на стандартной панели инструментов
Для работы с графическими объектами откройте панель Рисования: выполните команду Вид Ø Панели инструментов Ø Рисование или нажмите кнопку Рисование на стандартной панели инструментов
 Рисование фигур: на панели Рисование нажмите кнопку Прямоугольник , переместите указатель мыши на рабочий лист и, зажав левую кнопку мыши, протяните в нужном направлении. Обратите внимание на маркеры (маленькие квадратики) вокруг фигуры. Они свидетельствуют о том, что объект активен (выделен). Снимите выделение – щелкните в пустом месте – маркеры исчезли.
Рисование фигур: на панели Рисование нажмите кнопку Прямоугольник , переместите указатель мыши на рабочий лист и, зажав левую кнопку мыши, протяните в нужном направлении. Обратите внимание на маркеры (маленькие квадратики) вокруг фигуры. Они свидетельствуют о том, что объект активен (выделен). Снимите выделение – щелкните в пустом месте – маркеры исчезли.
Чтобы снова выделить объект – наведите указатель мыши на фигуру и, когда появится четырехконечная стрелка, щелкните на объекте – снова появятся маркеры.
Они нужны также для изменения размеров объекта. Для этого наведите указатель на один из маркеров и, когда появится двухсторонняя стрелка, зажав левую кнопку мыши, протяните в нужном направлении.

 Теперь можно изменять объект. Для этого выделите объект и поочередно нажмите на панели Рисование следующие кнопки: и выберите нужные параметры линий – толщину, вид штриха и цвет. Далее выберите Цвет заливки .
Теперь можно изменять объект. Для этого выделите объект и поочередно нажмите на панели Рисование следующие кнопки: и выберите нужные параметры линий – толщину, вид штриха и цвет. Далее выберите Цвет заливки .
 |
Например, приведите прямоугольник к такому виду:
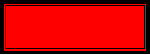
 При необходимости к объектам можно добавить текст. Для этого на панели Рисование нажмите кнопку Надпись , поместите указатель внутри прямоугольника - в место вставки текста и растяните рамку до определенного размера, наберите нужный текст.
При необходимости к объектам можно добавить текст. Для этого на панели Рисование нажмите кнопку Надпись , поместите указатель внутри прямоугольника - в место вставки текста и растяните рамку до определенного размера, наберите нужный текст.
 Например:
Например:
Далее нужно убрать Заливку и линии с Надписи – Цвет заливки Ø Нет заливки и Цвет линий Ø Нет линий.
Надпись можно размещать не только внутри объекта, но и любом месте.

 |
Аналогично строится работа с другими фигурами: .
Кроме этого можно выбрать уже готовую фигуру. Для этого нажмите кнопку Автофигуры и выберите понравившуюся фигуру:
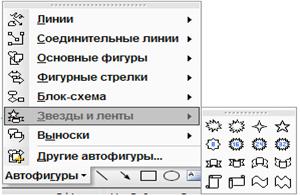
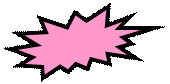 |
Например, создайте такую фигуру -



 Кроме этого можно создать специальные текстовые эффекты с помощью объектов WordArt. Щелкните кнопку панели Рисование Добавить объектWordArt
Кроме этого можно создать специальные текстовые эффекты с помощью объектов WordArt. Щелкните кнопку панели Рисование Добавить объектWordArt
В появившемся окне «Коллекция WordArt» выберите нужный стиль и нажмите ОК. В следующем окне введите нужный текст вместо «Текст надписи», изменив, если нужно шрифт, размер шрифта и начертание, нажмите ОК.
 Например:
Например:
 |
 Чтобы изменить объект используйте панель WordArt, которая появляется, когда выделяете объект WordArt.
Чтобы изменить объект используйте панель WordArt, которая появляется, когда выделяете объект WordArt.
Кроме этого в документ можно добавить уже готовую картинку:
При этом справа появляется дополнительная панель. В поле «Найти» введите слово или фразу, описывающую нужную картинку, например введите слово компьютер. Нажмите кнопку «Начать». Ниже появятся все доступные картинки. Чтобы добавить нужную картинку в документ следует просто щелкнуть на ней. Картинка появится в документе.
Далее можно работать с картинкой как с обычным графическим объектом – перемещать, менять размеры и т.д.
Чтобы разместить картинку определенным образом относительно текста следует выполнить следующие действия:
выделить картинку
нажать кнопку Действия на панели Рисования
выбрать команду: Обтекание текстомØи далее соответствующий пункт.
Например:
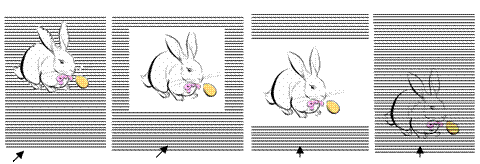 |
Перед вокруг рамки перед и после за текстом
текстом
Задания на самостоятельную работу:
Упражнение 3
Подготовьте вывеску для кабинета информатики по образцу:
 |
Используйте объект WordArt, картинку и прямоугольник для рамочки.
Упражнение 4
Создать Пригласительную открытку (ключ к заданию см. дальше)
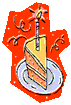

Дата добавления: 2014-12-30; просмотров: 991;
