Создание и форматирование таблиц.
Таблицы используются для представления самой разнообразной числовой и текстовой информации, которую можно упорядочить по одному или нескольким критериям. Word обладает обширным набором инструментов для построения и форматирования таблиц, что позволяет строить очень сложные таблицы с любым мыслимым оформлением. Обратите внимание, что в Word для работы с таблицами отведен целый пункт Главного меню.
1. Переключитесь в обычный режим просмотра и поместите текстовый курсор в конец того абзаца, после которого нужно добавить таблицу.
2. Нажмите клавишу Enter и введите заголовок План выпуска продукции.
3. Выберите команду Таблица > Вставить > Таблица (Table > Insert > Table), в открывшемся окне диалога введите параметры создаваемой таблицы и щелкните на кнопке ОК (см. рис. 5).

Рис. 5. Добавление таблицы.
4. В результате выполненных действий в документ будет вставлена таблица размером 3х4 ячейки, показанная на рис. 6.
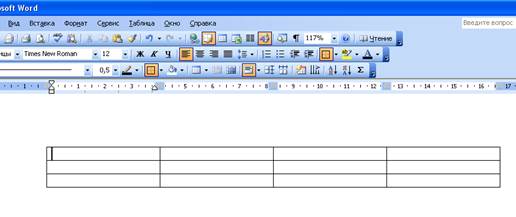
Рис. 6. Таблица 4*3
5. Теперь следует наполнить таблицу полезной информацией. Щелкните в первой ячейке первой строки и введите текст Название товара.
6. Нажмите клавишу Tab. Курсор переместится во вторую ячейку первой строки. Введите текст Январь.
7. При каждом последующем нажатии клавиши Tab курсор будет перемещаться последовательно по всем ячейкам таблицы, позволяя вводить нужные данные. Заполните таблицу в соответствии с рис. 7.

Рис. 7 Ввод данных в таблицу
Для перемещения по ячейкам таблицы можно также пользоваться клавишами со стрелками либо просто щелкать мышью на нужной ячейке.
8. После ввода числа в последнюю ячейку третьей строки снова нажмите клавишу Tab. Таблица автоматически увеличится на одну строку, и вы сможете заполнить еще четыре ячейки. Таким образом, нет особой нужды заранее рассчитывать точное число строк таблицы. По мере ввода данных Word добавит столько строк, сколько будет нужно. Текст ячеек таблицы можно форматировать точно так же, как и любой другой текст документа Word. Единственное отличие состоит в том, что выравнивание текста выполняется не относительно полей страницы, а относительно границ каждой ячейки. Настраивая вид ячеек, можно выделять конкретные ячейки, группы строк или столбцов и всю таблицу целиком. Назначаемые режимы форматирования и выравнивания текста будут влиять только на выделенные ячейки.
9. Щелкните мышью левее первой ячейки верхней строки. Будет выделена вся верхняя строка таблицы.
10. Щелкните на кнопке По центру (Center) панели инструментов Форматирование (Formatting),.чтобы центрировать содержимое ячеек. Затем нажатием клавиш Ctrl+B назначьте тексту выделенной строки полужирное начертание.
11. Поместите указатель мыши в первую ячейку второй строки чуть правее левой границы ячейки, чтобы значок указателя принял форму наклонной стрелки и протащите мышь вниз, выделив этим приемом первые ячейки строк со второй по четвертую.
12. Нажатием клавиш Ctrl+I назначьте выделенным ячейкам курсивное начертание.
13. В любой момент можно изменить конфигурацию таблицы, добавляя в нее строки и столбцы. Щелкните во втором столбце таблицы и выберите команду Таблица > Добавить » Столбцы справа (Table > Insert > Columns To The Right). Чтобы удалить строку, столбец или группу ячеек, выделите удаляемые ячейки и выберите соответствующую команду подменю Таблица » Удалить (Table > Delete). Нажатие клавиши Delete не удаляет выделенные ячейки, а лишь стирает их содержимое.
14. Щелкните в верхней ячейке нового столбца и введите слово Апрель. Введите число во вторую ячейку нового столбца. Аналогичным образом заполните все пустые ячейки.
15. Щелчком на верхней границе первой ячейки третьего столбца выделите весь столбец, как показано на рис. 8.
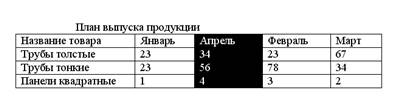
Рис. 8 Перетаскивание столбца
16. Поместите указатель в ячейку со словом Апрель и нажмите левую кнопку мыши.
17. Перетащите мышь правее первой ячейки пятого столбца и отпустите левую кнопку. Третий столбец переместится в конец таблицы. Word предлагает еще один интересный способ добавления и удаления ячеек. Их можно просто нарисовать. Это очень быстрая и удобная методика построения таблиц, однако она требует определенных навыков и умения точно манипулировать мышью.
18. Попробуйте «дорисовать» одну широкую ячейку в верхней части таблицы. Для этого выберите команду Таблица > Нарисовать таблицу (Table > Draw Table). Word автоматически переключит документ в режим разметки страниц, так как только этот режим позволяет оценивать реальные размеры изображаемых элементов документа. Значок указателя мыши примет форму карандаша, и на экране появится панель инструментов Таблицы и границы (Tables And Borders), показанная на рис. 9. Она обеспечивает доступ к инструментам форматирования и редактирования таблиц.
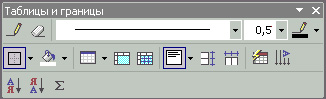
Рис. 9 Панель инструментов Таблицы и границы
21. Поместите указатель в верхний левый угол таблицы и нажмите левую кнопку мыши.
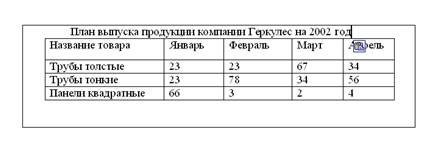
Рис. 10 Нарисованная ячейка
22. Протащите мышь вправо до правой границы таблицы и чуть вверх, чтобы появилась еще одна широкая ячейка, показанная на рис. 10.
23. Введите в новую ячейку текст План компании Геркулес на 2002 год.
Дата добавления: 2014-12-30; просмотров: 1014;
