Открытие существующего документа
Чтобы просмотреть или отредактировать документ Word необходимо сначала открыть файл документа, содержащий необходимую информацию. Если файла нет на рабочем столе и вы не помните точное название папки, в котором он хранится, проще всего воспользоваться окном диалога открытия документов. Давайте изучим способы поиска файла документа Word.
1. Щелчком на кнопке Документ1 - Microsoft Word (Document1 - Microsoft Word) Панели задач активизируйте окно Word
2. Щелкните на пункте Файл (File) строки меню Word и выберите в раскрывшемся подменю пункт Открыть (Open). Появится окно диалога, показанное на рис. 2
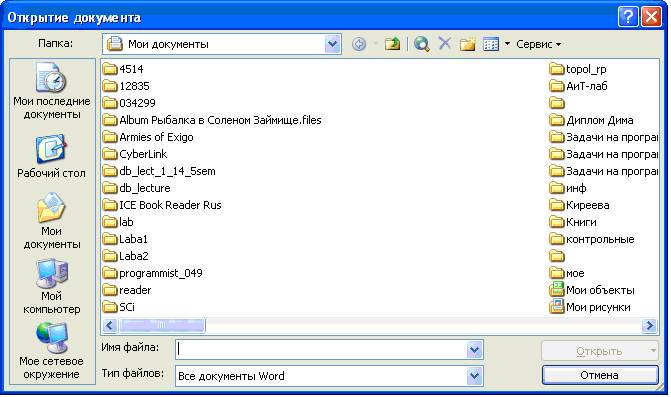
Рис. 2 Окно диалога открытия файла
3. Щелкните на раскрывающемся списке Тип файлов (Files Of Types) и выберите пункт Документы Word (Word Documents). В результате главное поле окна будет содержать только значки документов Word. Если искомый файл имеет нестандартное расширение, выберите пункт Все файлы (All Files).
4. Щелкните на раскрывающемся списке Папка (Look In) и укажите жесткий диск локального компьютера или сетевой диск, на котором находится искомый документ.
5. Для раскрытия папки, вложенной в текущую, найдите ее значок в области списка файлов и дважды щелкните на нем.
6. Для перехода в родительскую папку щелкните на кнопке Переход на один уровень вверх (Up One Level) панели инструментов.
7. Если вы не можете вспомнить точное имя файла, попробуйте воспользоваться другим режимом просмотра списка файлов. Щелкните на стрелке справа от значка Представления (Views) панели инструментов и выберите подходящий режим. Окно открытия файла предлагает следующие варианты вывода списка документов:
· Крупные значки (Large Icons) — изображение всех файлов папки в виде крупных значков;
· Мелкие значки (Small Icons) — изображение всех файлов папки в виде мелких значков;
· Список (List) — простой список всех файлов папки (см. рис. 1);
· Таблица (Details) — список с указанием размера, типа и времени последнего изменения файла;
· Свойства (Properties) — отображение свойств выбранного файла, которые выводятся в окне справа от списка, как показано на рис. 2;
· Просмотр (Preview) — предварительный просмотр содержимого выбранного файла в панели, расположенной справа от списка файлов.
8. Найдя документ, выделите его щелчком мыши или введите его имя в поле Имя файла (File Name).
9. Щелкните на кнопке Открыть (Open). Содержимое файла появится в окне Word.
Примечание: Если нужно продолжить работу с недавно открывавшимся документом, раскройте меню Файл (File). В его нижней части перечислены имена тех файлов, которые обрабатывались последними. Чтобы открыть один из них, щелкните на его имени.
Дата добавления: 2014-12-30; просмотров: 694;
