Створення середи розробки
Для розробки додатків на платформі Android необхідно завантажити та встановити наступне програмне забезпечення, доступне для вільного завантаження:
1. Java Development Kit (JDK) – комплект розробника додатків мовою Java, що включає в себе компілятор Java (javac), стандартні бібліотеки класів Java, приклади, документацію, різні утиліти і середовище виконання Java Runtime Environment, JRE (доступне для завантаження за адресою: http://java.sun.com/javase/downloads/index.jsp ).
2. Eclipse IDE – інтегроване середовище розробки для Java, що має можливість установки плагіну для розробки Android-додатків (доступно для завантаження за адресою: http://www.eclipse.org/downloads/ ).
3. Android SDK (Software Development Kit) – набір бібліотек та інструментів для розробки Android‑додатків, включаючи емулятор мобільного пристрою (доступне для завантаження за адресою: : http://developer.android.com/sdk/index.html). Android SDK включає в себе:
– API Android SDK – API-бібліотеки Android, що надаються для розробки додатків;
– документація SDK;
– Development Tools – інструментальні засоби для розробки, що надають можливість компілювати та налагоджувати додатки, що створюються;
– Sample Code – типові додатки, що демонструють деякі можливості Android.
4. Android Development Tools (ADT) – плагін, що автоматизує процес побудови додатків для Android, інтегруючи інструменти розробки безпосередньо в середовище розробки Eclipse.
Плагін ADT додає в Eclipse наступні компоненти:
– майстер створення проекту – New Project Wizard, котрий спрощує створення Android-проектів та формує шаблон проекту;
– редактор Layout Editor – для розробки графічного інтерфейсу додатку;
– різні редактори ресурсів для створення, редагування та перевірки вірности XML-ресурсів розробника.
Установка всього програмного забезпечення полягає у завантаженні, розпакуванні архіву та запуску виконавчого файлу з розширенням *. еxe. Після встановлення JDK, Eclipse IDE і Android SDK необхідно встановити плагін ADT. Для встановлення плагіну запускаємо Eclipse та обираємо пункт меню Help | Install New Software.
У діалоговому вікні, що з’явиться, натиснути кнопку Add. У полі location ввести «https://dl‑ssl.google.com/android/eclipse/». Після виконання всіх інструкцій з установки перезапустіть середу Eclipse.
Тепер потрібно зв'язати Eclipse з каталогом Android SDK. Виберіть у головному меню Eclipse пункт Window | Preferences, після пункт Android та в полі SDK location вказати каталог, в якому розташований Android SDK.
1.2 Інструменти для розробки на налагодження додатків
Окрім емулятору, SDK також включає безліч інших інструментальних засобів для налагодження та установки створюваних додатків:
– android – інструмент розробки, що запускається з командного рядка, що дозволяє створювати, видаляти і
конфігурувати віртуальні пристрої, створювати і оновлювати Android SDK новими платформами, доповненнями і документацією;
– Dalvik Debug Monitor Service (DDMS) – інтегрований з Dalvik Virtual Machine, стандартної віртуальної машиною платформи Android, цей інструмент дозволяє керувати процесами на емуляторі або пристрої, а також допомагає у налагодженні додатків. За допомогою цього сервісу можна завершувати процеси, обирати певний процес для налагодження, генерувати трасовані дані, здійснити моніторинг використання пам'яті мобільного пристрою, переглядати інформацію про потоки, робити скріншоти емулятора або пристрої та багато іншого;
– Hierarchy Viewer – візуальний інструмент, який налагоджувати і оптимізувати користувальницький інтерфейс додатку, що розробляється. Він показує візуальне дерево ієрархії класів View, аналізує швидкодію перемальовування графічних зображень на екрані і може виконувати ще багато інших функцій для аналізу графічного інтерфейсу додатків;
– Layoutopt – інструмент командного рядка, який допомагає оптимізувати схеми розмітки та ієрархії розміток в створюваному додатку. Необхідний для вирішення проблем при створенні складних графічних інтерфейсів, які можуть зачіпати продуктивність програми;
– Draw 9-patch – графічний редактор, який дозволяє легко створювати NinePatch-графіку для графічного інтерфейсу розроблюваних додатків;
– Sqlite3 – інструмент для доступу до файлів даних SQLite, створених і використовуваних Android-додатками;
– Traceview – цей інструмент видає графічний аналіз трасованих логів, які можна генерувати з додатків;
– Mksdcard – інструмент для створення образу диску, який можна використовувати в емуляторі для симуляції наявності зовнішньої карти пам'яті (наприклад, карти SD).
Для використання інструментів, що надаються Android SDK, необхідно налаштувати змінні оточення: додати в змінну оточення Path шляхи до підкаталогів Android SDK (наприклад, C:\eclipse\adt\sdk\platform-tools та C:\eclipse\adt\sdk\tools).
1.3 Android- емулятор мобільного пристрою
Android Virtual Device (віртуальний пристрій Android ) – це емулятор, що запускається на звичайному комп'ютері. Емулятор використовується для проектування, налагодження і тестування додатків в реальному середовищі виконання.
Перш ніж запустити Android-емулятор пристрою, необхідно створити екземпляр AVD. AVD визначає системне зображення та параметри пристрою, що використовуються емулятором.
Створити екземпляр AVD можна двома способами:
1. В командному рядку утилітою android .
2. За допомогою візуального інструменту Android SDK and AVD Manager. Його можна запустити з кореневого каталогу Android SDK або в середовищі Eclipse , обравши пункт меню Window | Android Virtual Device Manager. У вкладці Android Virtual Devices необхідно натиснути кнопку New і у вікні «Create new Android Virtual Device» задайте конфігурацію для створюваного емулятору пристрою (рисунок 1.1):
– Name – ім’я створюваного пристрою;
– Device – тип пристрою;
– Target – версія Android SDK, що підтримується емулятором Android-пристрою;
– Hardware keyboard present – якщо прапорець встановлено, то для набору тексту в емуляторі можливо буде використовувати не тільки віртуальну клавіатуру, але й клавіатуру комп'ютера;
– Display a skin with hardware controls – показує кнопки керування віртуальним пристроєм в вікні емулятору (home, menu, back і т.ін.). Рекомендовано відмітити.
– Memory Options – ємність оперативної пам’яті та пам’яті, що використовується додатком;
– Internal Storage – вбудована пам'ять мобільного пристрою;
– SD Card – встановлює віртуальну карту пам'яті, для якої можна в текстовому полі Size задати необхідну ємність;
– Emulator Option – «Use Host GPU» (Graphics processing unit) для прискорення роботи емулятору, «Snapshot» – при встановленні прапорця, з'являється можливість зберігати стан системи в файл при закритті емулятора та відновлювати його при запуску, оминаючи тривале завантаження.
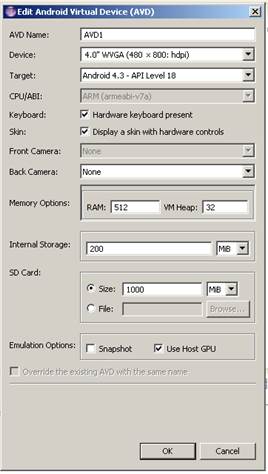
Рисунок 1.1 – Створення нового AVD
Для зміни параметрів пристроїв у вікні Android Virtual Device Manager у вкладці Device Definitions необхідно натиснути кнопку New Device.
– Name – ім'я пристрою;
– Screen Size і Resolution – відповідно розмір діагоналі (у дюймах) і дозвіл (в пікселях) екрана. На їх основі розраховується щільність пікселів;
– Sensors – датчики пристрої: акселерометр (Accelerometer), гіроскоп (Gyroscope), GPS і датчик наближення (Proximity Sensor);
– Cameras – камери пристрою: Front – передня, Rear – задня;
– Input – пристрої введення: Keyboard – клавіатура, DPad – джойстик, Trackball – трекбол;
– RAM – розмір оперативної пам'яті за замовченням;
– Size – узагальнений розмір (клас). Розміри дисплеїв в Android залежно від діагоналі поділяються на 4 класи: small (< 3.55 in), normal (3.55 – 5 in), large (5 – 7.5in), xlarge (> 7.5 in);
– Screen Ratio – співвідношення сторін екрану: «long» для широкоформатних дисплеїв (наприклад, WQVGA, WVGA, FWVGA), «nolong» – для звичайних (наприклад, QVGA, HVGA, VGA);
– Density – клас щільності пікселів. На його основі розраховується величина dp. Вона використовується для однакового відображення графічних об'єктів на дисплеях з різною щільністю пікселів. Наприклад, картинка розміром 100×100px буде виглядати маленької на екрані з високою щільністю і великою на екрані з малою, а от 100×100dp виглядає приблизно однаково скрізь.
Існує всього 7 класів щільності: nodpi – величина dp прирівнюється до 1px, графіка залежить від щільності, ldpi – низька щільність пікселів ~ 120dpi, mdpi – середня щільність пікселів ~ 160dpi, hdpi – висока щільність пікселів ~ 240dpi, xhdpi – дуже висока щільність ~ 320dpi, xxhdpi – надвисока щільність >400dpi, tvdpi – середнє між mdpi і hdpi (~ 213dpi);
– Buttons – визначає якими будуть кнопки управління (home, menu та ін): hardware – фізичні (відобразяться у вікні емулятора ) або software – програмні (як в планшетах).
– Device State – орієнтація екрану (Portrait – портретна або Landscape – альбомна ) і навігації по екрану (DPad і Trackball).
Дата добавления: 2014-12-24; просмотров: 1278;
