Работа с большими документами в Word 2007
Большие документы - это документы большого объема. К большим документам относятся курсовые и дипломные работы, рефераты и т.д. Большие документы - это структурированные документы. Создавать и изменять структуру большого документа целесообразно в режиме Структура. По умолчанию документ в Word 2007 открывается в режиме Разметка страницы. Группа "Режимы просмотра документа" отображается на вкладке Вид (Рис. 2.1.11.1).

Рис. 2.1.11.1
Для перехода в режим Структура надо выбрать команду Структура. В результате в окне приложения будет отображаться вкладка Структура. Скриншот вкладки "Структура" представлен на рисунок 2.1.11.2.

Рис. 2.1.11.2
Режим структуры в редакторе Word позволяет легко и быстро создать и изменить структуру большого документа Word. Например, для создания структуры реферата надо в режиме Структура ввести названия разделов, подразделов и назначить им уровень 1 и 2 соответственно. Уровни 1 и 2 соответствуют стилям заголовков (Заголовок 1) и подзаголовкам (Заголовок 2).
Обычно в больших документа используют три уровня. Для структуризации большого документа Word 2007 можно также использовать стили в режиме "Разметка страницы". Назначение названиям разделов и подразделов документа стилей заголовков является формой его структуризации.
Кроме того, необходимо установить разрывы между разделами, установив курсор в конце названия раздела и выполнив команду Вставка/Разрыв страницы. Необходимо отметить, что в процессе создания большого документа целесообразно активизировать режим отображения всех знаков (непечатаемых символов), щелкнув на кнопке "Отобразить все знаки" на вкладке Главная. Образец документа в режиме Структура представлен на рисунке 2.1.11.3.


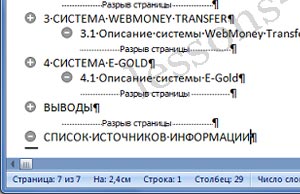
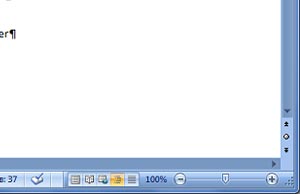
Рис. 2.1.11.3
После создания структуры большого документа, надо перейти в режим разметки и вставить в документ номера страниц начиная с раздела Введение. Причем нумерация большого документа должна начинаться с 3 страницы. В первую очередь перед разделом "Введение" устанавливаем несколько пустых строк.

Рис. 2.1.11.4
Затем необходимо установить курсор в пустую строку перед разделом "Введение", и выполнить команду Вставка/Номер страницы. В появившемся подменю выбрать «Формат номеров страницы». Открывается окно диалога «Формат номеров страницы», в котором надо установить формат номера и нумерацию страниц. Устанавливаем переключатель "Нумерация страниц" в положение "начать с 3" страницы, и нажимаем ОК.

Рис. 2.1.11.5
Затем надо еще раз выполнить команду Вставка/"Номер страницы", выбрать команду "Вверху страницы" и в коллекции "Простой" щелкнуть, например, на третий вариант "Простой номер 3". В результате большой документ будет пронумерован, начиная с третьей страницы.

Рис. 2.1.11.6
После вставки номеров страниц, надо вставить пустую страницу для оглавления. Для этого необходимо установить курсор в пустую строку перед разделом "Введение", и выполнить команду "Разметка страницы"/"Разрывы", далее выбрать "Разрывы разделов" / "Следующая страница" (рисунок 2.1.11.7).

Рис. 2.1.11.7
В итоге перед разделом "Введение" будет создана пустая страница для оглавления. После создания пустой страницы надо перейти на эту страницу, установить курсор в верхний колонтитул пустой страницы и установить флажок «Особый колонтитул для первой страницы».


Рис. 2.1.11.8
В результате номер страницы на пустой странице будет удален (рисунок 2.1.11.9). При этом на остальных страницах номера страниц не удаляются.
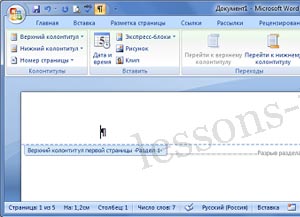
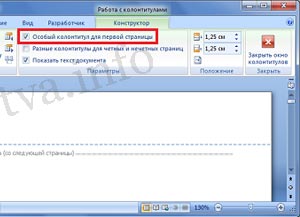
Рис. 2.1.11.9
Затем добавляем еще одну пустую страницу (без номера) для оформления титульной страницы. Для этого необходимо на пустой странице установить курсор перед непечатаемыми символами "Разрыв раздела (со следующей страницы)" и выполнить команду Разметка страницы/Разрывы, выбрать Разрывы разделов /Следующая страница. В результате будет добавлена еще одна пустая страница без номера, т.е. в создаваемом документе будут две пустые страницы без номеров. Одну страницу оформляем как титульную.
На второй пустой странице создаем оглавление. Для этого необходимо установить курсор на второй пустой странице перед непечатаемыми символами "Разрыв раздела (со следующей страницы)", затем перейти на вкладку Ссылки и выполнить команду Оглавление.
Откроется галерея оглавлений "Встроенный". Устанавливаем указатель мыши на требуемое оглавление и щелкаем левой клавишей мыши. Например, выберем "Автособираемое оглавление 1", скриншот которого представлен на рисунке 2.1.11.10.

Рис. 2.1.11.10
В результате на пустой странице будет вставлено Оглавление большого документа.
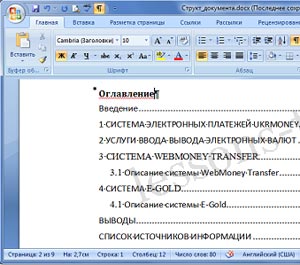
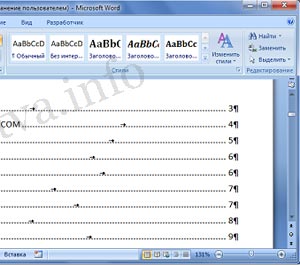
Рис. 2.1.11.11
Теперь надо наполнить содержанием каждый раздел и подраздел. После ввода содержимого и редактирования большого документа можно обновить оглавление, щелкнув правой кнопкой мыши на оглавлении, и выбрать команду "Обновить поле".
Таким образом, будет создана структура большого документа, в котором страницы начинаются с номера 3. Кроме того, в этом документе создано оглавление, в котором перечисляются все заголовки и номера страниц, на которых они находятся. При любом изменении (редактировании) документа его оглавление легко обновляется.
Дата добавления: 2014-12-22; просмотров: 1046;
