Загальна характеристика та приклади виконання
Облік товарів, матеріалів і готової продукції у пакеті програм «1С:Бухгалтерія 8.0 для України» реалізований згідно П(С)БУ 9 «Запаси» і методичним вказівкам щодо його застосування. Підтримуються наступні способи оцінки матеріально-виробничих запасів при їхньому вибутті:
· по середній собівартості;
· за собівартістю перших за часом придбання матеріально-виробничих запасів (спосіб ФІФО);
· за ціною продажу із застосуванням середнього відсотка націнки (для роздрібної торгівлі).
Для підтримки способу оцінки ФІФО на рахунках обліку матеріально-виробничих запасів ведеться облік по партіях. Різні способи оцінки можуть застосовуватися незалежно для бухгалтерського й податкового обліку та для кожної організації.
По складах може вестися кількісний або кількісно-сумовий облік. У першому випадку оцінка товарів і матеріалів для цілей бухгалтерського й податкового обліку не залежить від того, з якого складу вони отримані. Складський облік може бути відключений, якщо в ньому немає необхідності. В «1С:Бухгалтерії 8.0 для України» реєструються дані інвентаризації, які автоматично звіряються з даними обліку. На підставі інвентаризації відбивається виявлення надлишків і списання недостач.
Автоматизовано облік операцій надходження й реалізації товарів і послуг. При продажі товарів виписуються рахунки на оплату, оформляються накладні й податкові накладні. Всі операції по оптовій торгівлі враховуються в розрізі договорів з покупцями й постачальниками.
Для роздрібної торгівлі підтримується як оперативне відображення роздрібної реалізації, так і відображення продажів за результатами інвентаризації. Товари в роздробі можуть враховуватися за покупними або за продажними цінами.
Автоматизовано відображення повернень товарів від покупця та постачальнику.
В «1С:Бухгалтерії 8.0 для України» підтримується використання декількох типів цін, наприклад: «оптова», «дрібнооптова», «роздрібна», «закупівельна» і т.п. Це спрощує відображення операцій надходження й реалізації.
Автоматизовано облік комісійної торгівлі як відносно товарів, узятих на комісію (у комітента), так і переданих для подальшої реалізації (комісіонерові). Підтримується відображення операцій по передачі товарів на субкомісію. При формуванні звіту комітенту або реєстрації звіту комісіонера можна відразу зробити розрахунок і відобразити утримання комісійної винагороди.
Автоматизовано операції по обліку поворотної багатооборотної тари. Враховано специфіку оподатковування таких операцій і розрахунків з постачальниками й покупцями.
5.1.1. Відобразити у обліку отримання товарів 09.01.2009 від постачальника ООО Авто відповідно Рахунку постачальника № 27 від 08.01.2009:
| Товар | Кількість | Ціна (з ПДВ) |
| Hyundai Tucson | 80000,00 | |
| Skoda Fabia | 50000,00 |
Платіжне доручення від 10.01.2009р.
Якщо внесення операцій у базу даних пакета не співпадає з поточною датою, то можна виставити іншу робочу дату: м. Сервіс → к. Параметри → вкладка Общие → зняти прапорець Использовать те кущую дату комп’ютера → у полі Использовать значение встановити 09.01.2009.
Також встановлюємо у пунктах Меню Предприятие – Учетная политика – Учетная политика (бухгалтерский учет) та Меню Предприятие – Учетная политика – Учетная политика (налоговый учет) період 01.01.2009.
Змінюємо дату актуальності обліку:Меню Предприятие →к.Дата актуальности учета →м. Действия →к. Изменить →у полі Дата актуальности учетавнести 31.01.2009 → ОК →виставити перемикачПерепроводить документы по всем организациям (рекомендуется) → ОК.
Формування рахунку на оплату: м. Основная деятельность→ к.Покупка→ п. Счет на оплату поставщика→кнопкаДобавить→кнопка Операция→ п. покупка, комиссия→згодитися з установкою рахунків бухгалтерського обліку відповідно із значеннями по замовченню →у полі Контрагент:вибрати з папки Вітчизняніпостачальника ООО Авто→кнопка Цены и валюта...→у відповідному вікні (рис. 5.1) у полі Тип цен:вибрати через довідник Закупівельна→виставити прапорці Учитывать НДСта Сумма вкл. НДС→ ОК→ дата документа 09.01.2009 → на вкладціТоварыза допомогою кнопки Добавитьй довідника Номенклатуразанести данні про товари відповідно завданню (рис. 5.2) → кнопка Записать → кнопка Печать або Счет на оплату (Додаток А) → ОК.
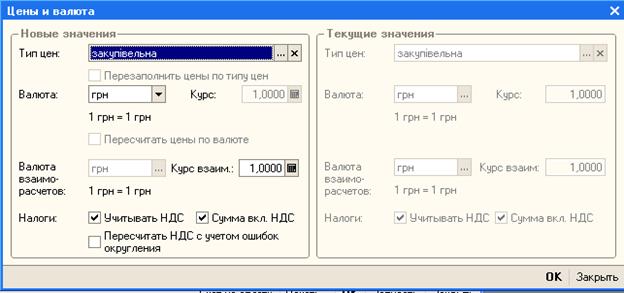
Рисунок 5.1 – Вікно Цены и валютадля формування цін платіжного документа
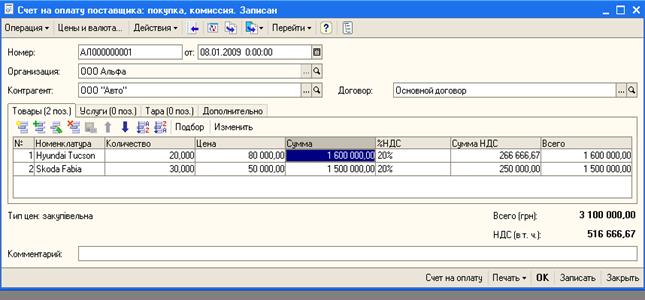
Рисунок 5.2 – Вікно формування рахунку на оплату постачальнику
5.1.2. Оформити надходження товару від постачальника ООО Автона оптовий склад 1 та вхідну податкову накладну від 09.01.2009.

Рисунок 5.3 – Вікно формування накладної на надходження товару
МенюОсновная деятельность→ к. Покупка → п. Счет на оплату поставщика → виділити рядокз потрібним рахунком → кнопка На основании→ п.Поступление товаров и услуг→відкорегувати поля вкладок документа (рис. 5.3) → кнопка Записать → кнопка Приходная накладная (додаток А) → ОК.
Сформовану накладну можна переглянути через м. Основная деятельность→ к. Покупка→ п. Поступление товаров и услуг→подвійне  клацання мишею по потрібному документу → кнопки → переглянути проводки в бухгалтерському та податковому обліку (рис. 5.4) →ОК.
клацання мишею по потрібному документу → кнопки → переглянути проводки в бухгалтерському та податковому обліку (рис. 5.4) →ОК.
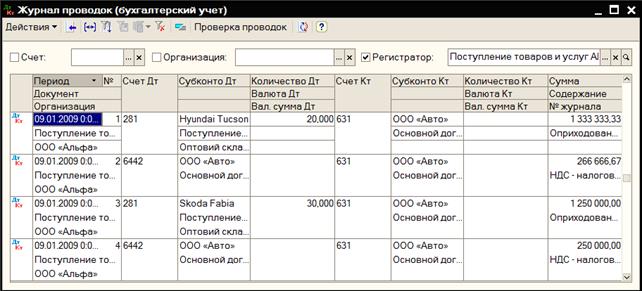
Рисунок 5.4 – Журнал проводок накладної на надходження товару
Формування вхідної податкової накладної: п. Основная деятельность→ к. Покупка→ п. Счета на оплату поставщика→ виділити потрібний рахунок→ інструментальна кнопка  На основании→п. Регистрация входящего налогового документа→кнопка Операция→ п. Налоговая накладная→ занести дату документа 09.01.2009→ вкладка Номенклатура → кнопка Заполнить→ к.Заполнить по документу основанию→ виставити рахунок для обліку ПДВ –6442,прапорціХоз. Д-стьта Обл. НДС(рис. 5.5)→ ОК.
На основании→п. Регистрация входящего налогового документа→кнопка Операция→ п. Налоговая накладная→ занести дату документа 09.01.2009→ вкладка Номенклатура → кнопка Заполнить→ к.Заполнить по документу основанию→ виставити рахунок для обліку ПДВ –6442,прапорціХоз. Д-стьта Обл. НДС(рис. 5.5)→ ОК.

Рисунок 5.5 – Вікно формування вхідної податкової накладної
Переглянути сформовані вхідні податкові накладні можна через м. Основная деятельность→ к. Покупка→ п. Регистрация входящего налогового документа → подвійне клацання мишею по потрібному рядку.
 Формування платіжного доручення можна виконати на основі рахунку на оплату постачальнику: у вікні Счета на оплату поставщиков кнопка На основании(кнопка Действия → к. На основании) → п. Платежное поручение исходящее → вказати необхідні реквізити у заготовочній частині та вкладках Основная і Печать(рис. 5.6) → кнопка Записать → кнопка Печать (додаток Б) → ОК.
Формування платіжного доручення можна виконати на основі рахунку на оплату постачальнику: у вікні Счета на оплату поставщиков кнопка На основании(кнопка Действия → к. На основании) → п. Платежное поручение исходящее → вказати необхідні реквізити у заготовочній частині та вкладках Основная і Печать(рис. 5.6) → кнопка Записать → кнопка Печать (додаток Б) → ОК.
5.1.3. Відобразити оплату рахунка постачальника 10.01.2009р. згідно з випискою банка.
Меню Банк и касса→ к.Платежное поручение исходящее→ подвійним клацанням по рядку потрібного документа відкрити його→ вистави-
ти прапорець Оплачено → інструментальна кнопка Провести (кнопка Действия → к. Провести) → за допомогою кнопки ДтКт переглянути бухгалтерські проводки → ОК.
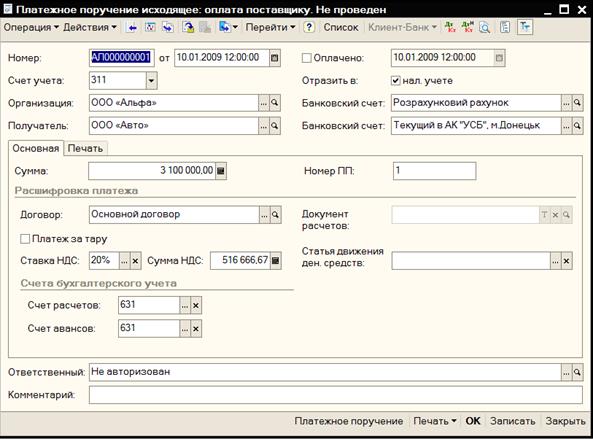
Рисунок 5.6 – Вікно формування платіжного доручення
5.1.4. Перевірити стан розрахунків із постачальниками та правильність дій можна, наприклад, за допомогою стандартного звіту аналіз рахунку 631: м. Отчеты® к.Анализ счета®заповнити поля форми® кнопка Сформировать(рис. 5.7).
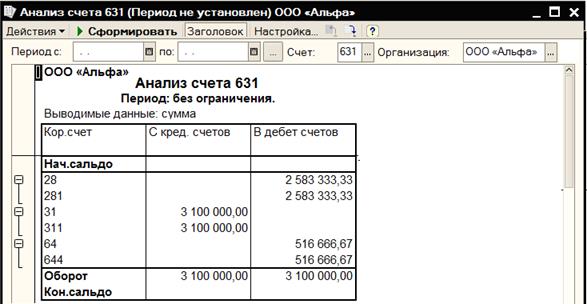
Рисунок 5.7 – Вікно аналізу рахунку 631.
Увага! Самостійно оприбуткувати від постачальника ООО «Авто» 17.01.2009 на оптовий склад 1 наступні товари:
| Товар | Кількість | Ціна (з ПДВ) |
| Масло Castrol 3 л | 20,00 | |
| Масло Castrol 12 л | 70,00 |
Внести вхідну податкову накладну від 17.01.2009 та оплатити 19.01.2009.
5.1.5. Установити оптові ціни реалізації для автомобілів на 06.01.2009: Hyundai Tucson – 100000,00 грн., Skoda Fabia – 70000 грн.
Меню Основная деятельность ® к. Товары (материалы, продукція, услуги) ® п. Установка цен номенклатуры ® кнопка Добавить ® виставити дату 06.01.2009 і тип цін (оптові) ® кнопка Подбор ® вибрати потрібні автомобілі ® проставити ціни (рис. 5.8) ® ОК.

Рисунок 5.8 – Вікна для установки цін номенклатури
5.1.6. Відобразити у обліку оптову реалізацію товарів покупцю ЗАО «Норд» 21.01.2008 зі складу Оптовий склад 1:
| Товар | Кількість | Ціна (без ПДВ) |
| Hyundai Tucson | 100000,00 | |
| Skoda Fabia | 70000,00 |
Формування Рахунку на оплату покупцеві: м. Основная деятельность ® к. Продажа ® п. Счет на оплату покупателю® кнопка Добавить ® заповнити поля заголовка вікна ® кнопка Цены и валюта ® у полі Тип цен:вибрати Оптові ® виставити прапорці Учитывать НДС і Автоматический расчет НДС ® кнопка ОК ® на вкладці Номенклатура внести товари відповідно завданню (рис. 5.9) ® кнопка Записать ® кнопка Печать (додаток В) ® ОК.
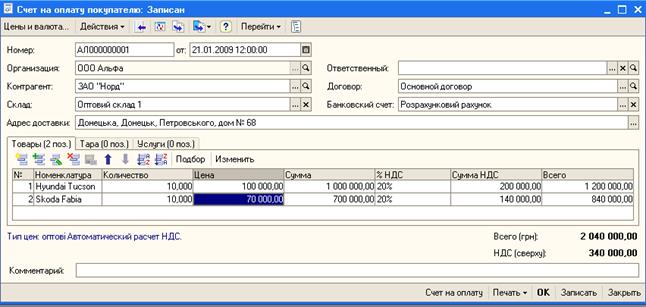
Рисунок 5.9 – Вікно формування Рахунку на оплату покупцем
Формування видаткової накладної від 21.01.2009: м. Основная деятельность ® к. Продажа ® п. Счет на оплату покупателю® виділити рядок з потрібним рахунком покупцеві ЗАО «Норд» ® інструментальна кнопка На основании ® п. Реализация товаров и услуг ® заповнити потрібні поля форми: Счет учета (БУ) – 281, Схема реализации – реалізація товарів, Статья прироста/убыли – Товары на оптових складах, Налоговое назначение – Хоз. Д-сть, Счет НДС н/о (рахунок непідтверджених податкових зобов’язань) – 6432 (рис. 5.10) ® кнопка Записать ® кнопка Печать ® ОК.
Переглянути документ та записані бухгалтерські проводки можна через м. Основная деятельность ® к. Продажа ® п. Реализация товаров и услуг ® розкрити потрібний документ подвійним клацанням миші або виділити та клацнути по кнопці КнДт (Проводки БУ) (рис. 5.11).

Рисунок 5.10 – Вікно формування видаткової накладної
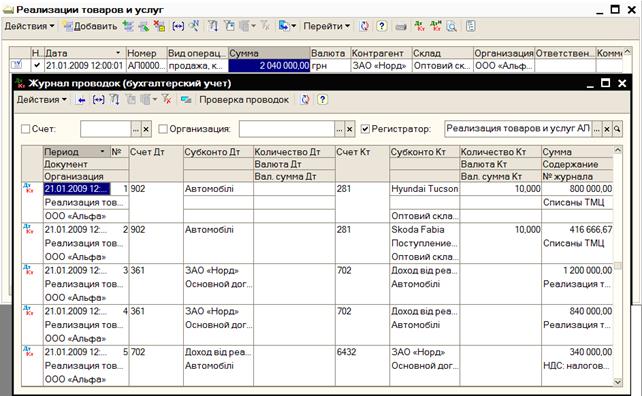
Рисунок 5.11 – Вікно бухгалтерських проводок видаткової накладної
Формування податкової накладної від 21.01.2009: м. Основная деятельность ® к. Продажа ® п. Реализация товаров и услуг® виділити рядок з потрібною видатковою накладною ® інструментальна кнопка На основании ® п. Налоговая накладная.
 |
Рисунок 5.12 – Вікно налаштування обробки податкових накладних
Увага! У випадку непідтверджених зобов’язань (рахунок 6432), коли розрахунки з покупцями ведуться на підставі передплати, з’явиться повідомлення По данному документу не возникает налоговых обязательств. Открыть форму обработки заполнения налоговой накладной номенклатурным составом? ® Да ® вказати перемикач Неподтвержденные обязательства на дату (рис. 5.12). Вказати дату документа 21.01.2009,перемикач Контрагентов ® кнопка Сформировать.
В результаті буде заповнена форма податкової накладної (рис.5.13), яку можна записати, роздрукувати у двох примірниках, провести ® ОК.

Рисунок 5.13 – Вікно податкової накладної
Переглянути податкові накладні можна через м. Основная деятельность ® к. Продажа ® п. Налоговая накладная.
У випадку формування податкових накладних після оплати схема залишається такою ж, але не виникає потреби у налаштуванні обробки податкових накладних.
Отримати оплату від покупця 22.01.2009 р. можна на основі рахунку на оплату покупцю: у вікні Счета на оплату покупателю кнопка На основании(кнопка Действия → к. На основании) → п. Платежное поручение входящее → вказати необхідні реквізити у заголовочній частині та вкладках Основная і Печать(рис. 5.14). Виставити прапорець Оплачено → інструментальна кнопка Провести (кнопка Действия → к. Провести) → за допомогою кнопки ДтКт переглянути бухгалтерські проводки → ОК.
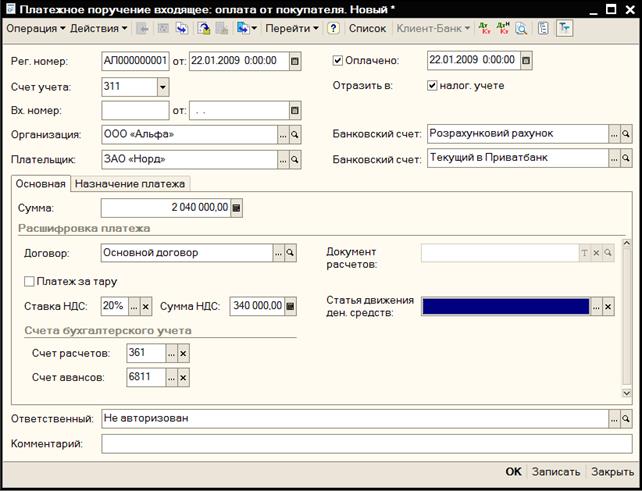
Рисунок 5.14 – Вікно формування платіжного доручення від покупця
5.1.6. Перевірити правильність дій можна за допомогою стандартних звітів (аналіза рахунків, карточка рахунків): м. Отчеты® к.Анализ счета (к.Карточка счета)®заповнити поля форми® кнопка Сформировать.Наприклад, аналіз рахунку 361 має наступний вигляд (рис. 5.15):
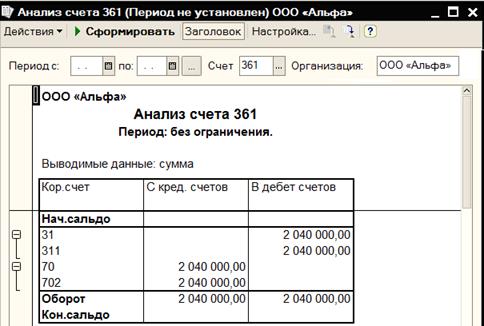
Рисунок 5.15 – Вікно аналізу рахунку 361
5.1.7. Відобразити в інформаційній базі операції роздрібної торгівлі: встановити роздрібні ціни на мастила на 30% вище закупівельних цін на 06.01.2009; передати 18.01.2009 з оптового складу 1 до магазину Масло Castrol 3 л – 10 пляшок, Масло Castrol 12 л – 10 упаковок; 19.01.2009р. сформувати звіт про продаж всього мастила магазином; сформувати підсумкову податкову накладну з роздрібних продажів.
Установка роздрібних цін виконується аналогічно установці оптових цін через м. Основная деятельность® к.Товары (материалы, продукция, услуги) ® п.Установка цен номенклатуры® кнопкаДобавить® вказати дату 06.01.09®у полі Тип ценвибрати Закупівельна® кнопка Заполнитьтабличної частини ®п.Заполнить по поступлению®вибрати прибуткову накладну 17.01.2009 від постачальника ОООАвто (рис. 5.16) ® кнопка Изменить ® у верхньому полі праворуч обрати Изменить цены на% ® установити 30,00® кнопка Выполнить(рис. 5.17) ® кнопка ОК ® у полі Тип цен:вибрати Роздрібна® кнопка ОК.

Рисунок 5.16 – Вікно установки цін номенклатури

Рисунок 5.17 – Вікно групової зміни цін
Оформити передачу товарів у роздрібну торгівлю 18.01.08: м. Основная деятельность→ к. Складские операции→п.Перемещение товаров→кнопка Добавить→вказати дату 18.01.09 →кнопка Операция→п.Товары, продукція→у поліОтправитель:вказати оптовий склад 1→у поліПолучатель:Магазин(додати до місць зберігання (рис. 5.18)) →заповнити табличну частину відповідно завданню (Счет учета – 281, Налоговое назначение – Хоз. д-сть, Налоговое назначение новое – Хоз. д-сть, Ст. прироста-убыли запасов – Товары на оптовых складах, Новая ст. прироста-убыли запасов – Товары в розничной торговле) (рис. 5.19) → кнопка Печать (додаток В) → ОК→ перевірити бухгалтерські й податкові проводки.
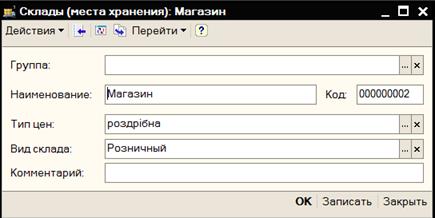
Рисунок 5.18 – Вікно створення нового місця зберігання (роздрібного магазину)
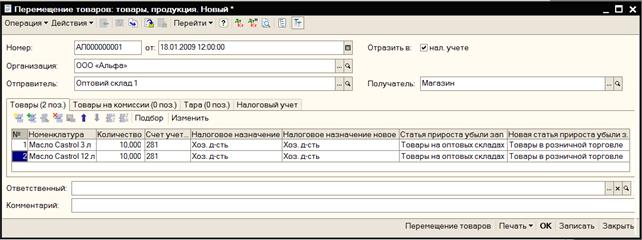
Рисунок 5.19 – Вікно формування накладної на переміщення
Формування звіту магазина про продаж товарів: м. Основная деятельность→к.Продажа→п.Отчет о розничных продажах→ кнопка Добавить → вказати дату 19.01.09→ кнопка Операция→ п. ККМ[2]→ кнопка Цены и валюта...→ виставити Тип цен - роздрібна→ у полі Склад вказати Магазин → заповнити табличну частину документа згідно з завданням (рис. 5.20) → вкладка Счета учета→ у полях Статья в/ді Статья в/д при возвратахвказатиПродаж товаров (робіт, послуг) → ОК→ переглянути бухгалтерські проводки документа (рис. 5.21).

Рисунок 5.20 – Вікно формування звіту про роздрібні продажі
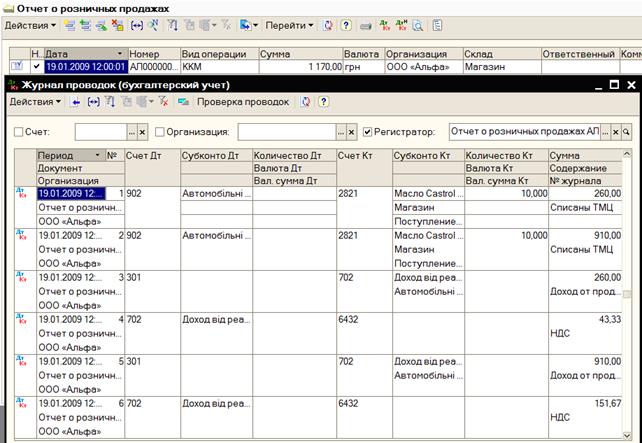
Рисунок 5.21 – Бухгалтерські проводки звіту про роздрібні продажі
Формування підсумкової податкової накладної з роздрібних продажів від 19.01.09р. Для цього спочатку обираємо м. Сервис → к. Настройки пользователя → вкладка Настройки → розкрити папку Основные значения для подстановки в документы и справочники → п. Номенклатура для автоматического заполнения налоговых накладных → у стовпчик Значения обираємо з довідника Номенклатура Товари в асортименті (додати у довідник за зразком на рис. 5.22) → кнопка ОК (рис. 5.23).
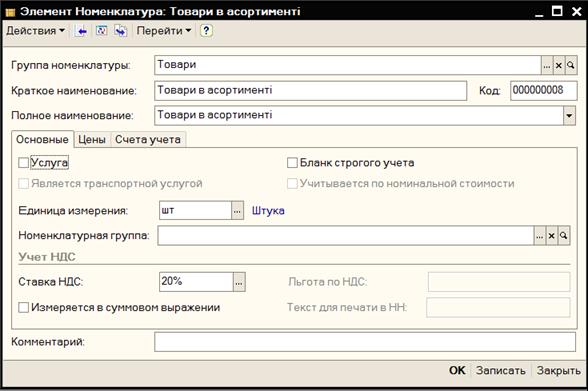
Рисунок 5.22 – Додавання у довідник Номенклатура елементу Товари в асортименті

Рисунок 5.23 – Вікно настроювання роботи користувача
Далі обираємо м. Основная деятельность→к.Продажа→п.Отчет о розничных продажах→ кнопка На основании→ п. Налоговая накладная→заповнити поля й виставити прапорціОткрывать документыта Проводить документы(рис. 5.24)→ кнопкаВыполнить→ вказуємо Дату відвантаження.
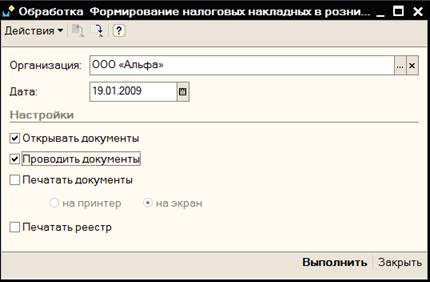
Рисунок 5.24 – Вікно обробки Формування податкових накладних
Переходимо до вкладки Дополнительно та заповнюємо її за зразком (рис. 5.25):
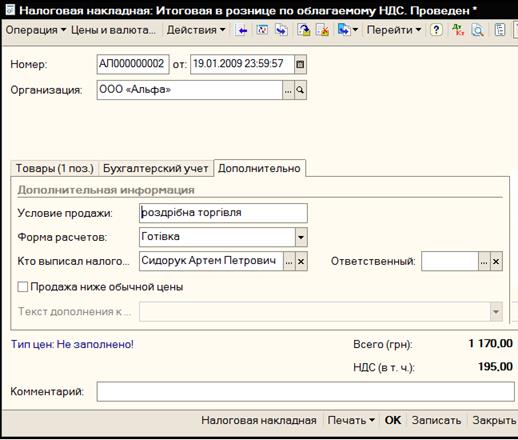
Рисунок 5.25 – Вікно заповнення додаткової інформації у податкову накладну.
5.2 Завдання для самостійної роботи
5.2.1. Створити рахунок на оплату постачальнику ЗАТ «ЗАЗ» від 17.01.2009р. за товар:
| Товар | Кількість | Ціна (з ПДВ) |
| Автомобіль Lanos TF69 | 65000,00 | |
| Автомобіль Chevrolet Aveo | 70000,00 |
5.2.2. Оформити повернення постачальнику ООО Авто 21.01.2009р. 10 упаковок Масло Castrol 12 л. Зареєструвати вхідний податковий документ (Додаток №2 до податкової накладної постачальника ООО Авто від 18.01.2009).
Примітка. Документ слід формувати на основі документа Поступление товаров и услуг.У документі на поверненняу м.Операция документа, потрібно вибрати п. покупка, комиссия.Відкорегувати дату і товарні позиції. На вкладці Счета учета доходов/расходоввказати наступне:
 |
Кнопка ОК.
Примітка. Вхідна податкова накладна формується на основі документа Возврат товаров поставщику.
5.2.3. 20.01.2009р. створити рахунок на оплату постачальнику PIT, Inc за товар:
| Товар | Кількість | Ціна (без ПДВ) |
| Автопрогравач Chellenger | ||
| Акустична система Herts |
Оформити надходження товару 23.01.2009р. на оптовий склад 1.
5.2.4. Відобразити 23.01.2009 операцію реалізації оптовому покупцю ООО «Сириус» товарів (передплата):
| Товар | Кількість | Ціна (без ПДВ) |
| Hyundai Tucson | 100000,00 | |
| Skoda Fabia | 70000,00 |
Сформувати рахунок на оплату покупцеві, видаткову накладну, податкову накладну.
5.2.5. Фіксувати передачу до магазину товарів 24.01.2009р.:
| Товар | Кількість | Ціна (без ПДВ) |
| Автопрогравач Chellenger | ||
| Акустична система Herts | ||
| Масло Castrol 3 л | 20,00 | |
| Масло Castrol 12 л | 70,00 |
5.2.6. Внести до цін реалізації роздрібні ціни:
| Товар | Роздрібна ціна |
| Автопрогравач Chellenger | |
| Акустична система Herts |
5.2.7. Сформувати звіт магазина про реалізацію товарів за 25.01.2009р.:
| Товар | Кількість |
| Автопрогравач Chellenger | |
| Акустична система Herts | |
| Масло Castrol 3 л | |
| Масло Castrol 12 л |
5.2.8. Оформити повернення оптовим покупцем ООО «Сириус» 28.01.2009 1 автомобіля Skoda Fabia (зворотну накладну й Додаток 2 до податкової накладної).
Примітка. Формування Додаток 2 до податкової накладної виконується через м. Основная деятельность → к. Продажа → п. Приложение 2 к налоговой накладной. При заповнені інформаціі про поверенені товари вказати Изменение количества мест – 1, Дата корректировки – 28.01.2009.
5.2.9. Створити запис про передачу товару з оптового складу 1 у Кіоск (неавтоматизована торгова точка) 29.01.09:
| Товар | Количество |
| Масло Castrol 3 л | |
| Масло Castrol 12 л |
5.2.10. Оформити повернення покупцем однієї акустичної системи Herts до магазину 28.01.2009р.
5.2.11. Перевірити правильність дій за допомогою аналізу рахунків (рахунки 6432, 361, 281).
Дата добавления: 2014-12-22; просмотров: 2893;
