МЭТРЫ МИРОВОЙ ПСИХОЛОГИИ
Приложение Microsoft Publisher разработано специально для пользователей, которые занимаются созданием рекламных роликов, печатных робот. Оно представляет собой универсальную систему создания буклетов и самых разнообразных материалов, предназначенных для печати на настольном принтере или в типографии, рассылки по электронной почте или размещения в Интернете.
Возможности Microsoft Publisher:
- Подготовка самых разнообразных публикаций с использованием новых мастеров создания веб-узлов, а также буклетов для печати, включая брошюры, бюллетени, открытки, наклейки для компакт- и DVD-дисков и другие печатные материалы.
- Создание собственных публикаций с использованием расширенного набора шаблонов, включая собственные наборы бланков, а также поздравительные открытки и приглашения профессионального качества.
- Автоматическое создание публикации, в которой выполняется слияние картинок и текста из источника данных, с использованием функции слияния каталога, чтобы создать из электронной таблицы своего рода модуль включения в сложный каталог.
В приложении Microsoft Publisher предоставляются все средства, необходимые для достижения результатов профессионального качества, начиная от профессионально разработанных шаблонов, которые можно настроить, используя цветные схемы, шрифтовые схемы, различные параметры разметки или собственные дизайнерские идеи. Можно также начать с пустой публикации и реализовать свои творческие замыслы с помощью сложных типографических средств и средств разметки страниц.
- Запустите программу Publisher и выберите один из макетов в области задач Новый буклет. Существуют следующие макеты для создания буклета (рисунок 1):
- Буклет для печати – выбор шаблона определенного типа и заданного для него оформления (имеются шаблоны нескольких категорий – бланки, буклеты, календари и др.);
- Wed-узлы и электронная почта;
- Наборы макетов;
- Пустые публикации.
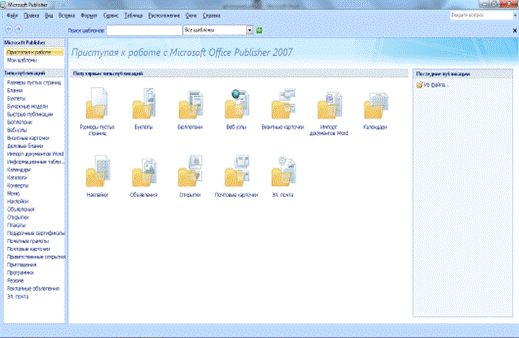
Рисунок 1 Начало работы в Publisher
- Чтобы создать буклет, который требуется распечатать, выбирают вариант Буклеты для печати. Укажите тип буклета, который требуется создать. При выборе типа создаваемой публикации в Publisher отображаются эскизы доступных заготовок показанных на рисунке 2. Для разработки буклета на основе одной из заготовок, достаточно щелкнуть ее эскиз.
буклет publisher таблица компьютер
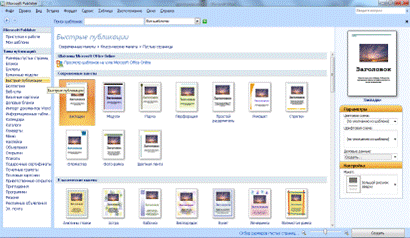
Рисунок 2 Эскизы доступных заготовок
- После того как заготовка публикации откроется, можно заменить текст и рисунки заполненным любым содержанием. Также можно изменять цветовую и шрифтовую схему, удалять или добавлять элементы макета и выполнять любые другие требуемые изменения.
- Далее, чтобы изменить:
· макет буклета, нажимают в области задач кнопку Макеты публикаций;
· цветовую схему буклета, выбирают в области задач команду Цветовые схемы;
· шрифтовую схему буклета (определенные комбинации шрифтов, которые хорошо сочетаются друг с другом), выбирают в области задач команду Шрифтовые схемы;
· параметры содержимого страницы при создании веб–страниц выбирают команду Содержимое страницы.
- Для создания буклета из набора имеющихся макетов в области задач Новый буклет в группе Начать с макета надо выбрать команду Наборы макетов. На панели задач выбрать нужный набор макетов, а в окне просмотра коллекции – нужный тип буклета (рисунок 3):
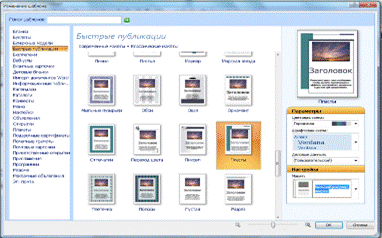
Рисунок 3. Окно выбора Макетов
- При выборе в области задач Новый буклет в группе Начать с командыПустой буклет можно создать буклет самостоятельно (с чистого листа), не привязываясь ни к какому образцу или заготовке. Левая панель окна содержит список типов пустых буклетов, а в правой панели отображаются пустые шаблоны (рисунок 4):
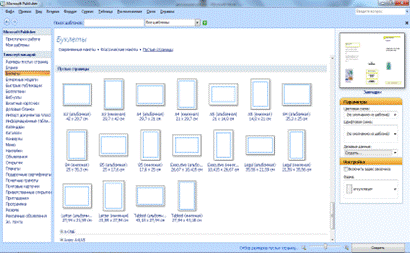
Рисунок 4. Выбор пустого буклета
- Добавление текста
 Текст в буклете не просто заполняет все пространство между полями и перетекает с одной стороны на другую, как это происходит в текстовых редакторах. Место этого текста размещается в контейнере, называемом Текстовое поле. Можно разместить текстовое поле в нужном месте страницы, придать ему нужный размер, разбить его на колонки и объединить одно текстовое поле с другим, так что текст будет перетекать между полями, даже если текстовые поля находятся на разных страницах.
Текст в буклете не просто заполняет все пространство между полями и перетекает с одной стороны на другую, как это происходит в текстовых редакторах. Место этого текста размещается в контейнере, называемом Текстовое поле. Можно разместить текстовое поле в нужном месте страницы, придать ему нужный размер, разбить его на колонки и объединить одно текстовое поле с другим, так что текст будет перетекать между полями, даже если текстовые поля находятся на разных страницах.
Для того чтобы добавить новый текст, используют кнопку Надпись на панели инструментов Объекты в левой части экрана.
Текстовые поля можно переместить в произвольное место на странице (или за ее пределами), кроме того, можно изменить размер текстового поля.
В таблице 1 показано три способа изменения текстового поля после того, как оно создано на странице.
Таблица 1. Способы изменения текстового поля
| Цель | Начальные действие | Последующее действие |
Перемещение
текстового блока

| Устанавливают указатель на границе текстового поля. | Когда указатель примет вид крестообразной стрелки, нажимают кнопку мыши и перетаскивают поле. |
Изменение
размеров
текстового поля

| Щелкают по текстовому полю и устанавливают указатель на одном из круглых материков. | Когда указатель примет вид двунаправленной стрелки, нажимают кнопку мыши и перетаскивают границу поля. |
Поворот
текстового поля

| Щелкают текстовое поле и устанавливают указатель на зеленый маркер поворота. | Когда указатель примет вид кружка, нажимают кнопку мыши и перетаскивают маркер в требуемом направлении поворота. |
При изменении размеров текстового поля часть текста может не вмещаться в измененном поле. Чтобы при изменении размеров текстовых полей в буклете текст оставался видимым, включают в Publisher автоматическое изменение размеров текста, последовательно выбрав в меню Формат пункта Автоподбор текста и По ширине.
Если требуется модифицировать внешний вид буклета, в распоряжении имеется множество способов изменения оформления текста и полей, в которых он содержится.
Например, для изменения внешнего вида выделенного текста можно выбрать в меню Формат один из следующих пунктов:
- Шрифт, чтобы изменить шрифт, его размер, цвет или стиль начертания;
- Абзац, чтобы изменить тип выравнивания, отступы, междустрочный интеревал, а также разрывы строк и страниц;
- Список, чтобы добавить маркеры и нумерацию или изменить их стиль.
С помощью команды Текстовое поле (в меню Формат) можно изменять внешний вид текстового поля:
- делать видимой границу вокруг текстового поля;
- изменять цвет фона и границы;
- поворачивать текстовое поле;
- изменять зазор между текстом и границами текстового поля.
В Publisher легко преобразовать любое текстовое поле в равноотстоящие колонки одинакового размера.
Когда текст добавляется в колонки, созданные разбиением текстового поля, то после заполнения текстом одной колонки он автоматически перетекает в следующую колонку.
Чтобы разбить текстовое поле на колонки, выбирают в меню Формат пунктаТекстовое поле, открывают вкладку Текстовое поле и щелкают по пункту Колонки. Затем выбирают число колонок, на которое требуется разбить текстовое поле, и устанавливают зазор между текстом и границей колонки.
Колонки также можно формировать посредством создания для каждой колонки отдельного текстового поля. В этом случае текст не будет автоматически перетекать из одной колонки в следующую.
- Добавление графических объектов
Термин «рисунок» используется для обозначения различных графических форматов и источников графики, включая следующие графические элементы:
- прямоугольник, круг, стрелка, линия, автофигура;
- отдельные графические файлы в форматах, таких как GIF (Graphics Interchange Format),JPEG (Joint Photographic Experts Group), BMP (Bitmap), WMF (Windows Metafile Format), TIF (Tagged Image File Format) и PNG (Portable Network Graphics);
- коллекция картинок;
- сканированные фотографии или изображения, снятые цифровым фотоаппаратом.
Каждый рисунок располагается в контейнере, называемом Рамка. Рамки дают тот же контроль над рисунками, что и текстовые поля над текстом: можно разместить рисунок в нужном месте страницы, включая текстовое поле, изменить его размер и вид.
Существует два способа добавления нового рисунка в публикацию:
1. Замена рисунка – заполнение в существующей рамке с помощью команды Изменить рисунок.
2. Создание новой рамки с помощью кнопки Рамка рисунка  и вставка в нее рисунка.
и вставка в нее рисунка.
В обоих случаях на первом шаге выбирается источник нового рисунка (таблица 2).
Таблица 2. Действия с рисунком из различных источников
| Тип выбранного рисунка | Последующие действия |
| Коллекция картинок | Откроется область задач Коллекция картинок, где можно найти для вставки картинки, фотографии, клипов или аудиофрагмент. |
| Из файла | Откроется диалоговое окно Добавить картинку, в котором можно выбрать требуемый графический файл. |
| Со сканера или фотокамеры | Если к компьютеру подсоединен сканер или цифровая фотокамера с интерфейсом TWAIN или WIA, в публикацию можно добавить изображение непосредственно с подсоединенного устройства. |
Если требуемый рисунок временно отсутствует или неизвестен, можно вставить в буклет пустую рамку. В меню Вставка выбирают пункт Картинка, а затем – пункт Пустая рамка.
После того как рисунок помещен в рамку на странице буклета, можно изменять его внешний вид, выполняя действия, описанные в таблице 3.
Таблица 3. Изменение внешнего вида рисунка
| Цель | Выполнения действия |
| Добавления цветной или художественной границы | Нажимают кнопку Формат рисунка  и используют установки на вкладке Цвета и линии. и используют установки на вкладке Цвета и линии.
|
| Добавления цветного фона | Нажимают кнопку Формат рисунка  и используют установки на вкладке Цвета и линии. и используют установки на вкладке Цвета и линии.
|
| Перекрашивание рисунка | Нажимают кнопку Формат рисунка  и используют установку на вкладке Картинка – кнопка Перекрасить. и используют установку на вкладке Картинка – кнопка Перекрасить.
|
| Изменение контрастности и яркости | Нажимают кнопки контрастности или яркости:
Увеличить контрастность  Уменьшить контрастность
Уменьшить контрастность  Увеличить яркость
Увеличить яркость  Уменьшить яркость
Уменьшить яркость 
|
Пример изменения внешнего вида рисунка (на нижнем рисунке изменены цвета и добавлен цветной фон в рамку рисунка) представлен на рисунке 5:
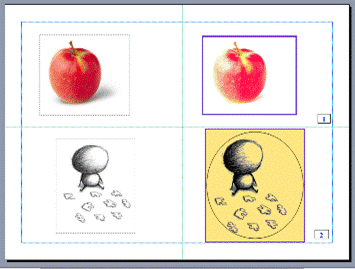
Рисунок 5. Изменение внешнего вида рисунка
Publisher позволяет создавать различные фигуры (круги, овалы, прямоугольники и др.) и вставлять их в публикации. Для создания фигур надо выбрать соответствующую кнопку на панели объектов Publisher (таблица 4).
Таблица 4. Создание геометрических фигур
| Кнопка | Назначение |

| Рисует овалы. Для получения круга надо протягивать указатель «мыши» по странице при нажатой клавише Shift. |

| Рисует линии. Можно выбрать ширину, стиль и цвет линии. |

| Рисует произвольные фигуры, такие же как многоугольники, стрелки и т.п. |

| Рисует прямоугольники. Для получения квадрата надо протягивать указатель «мыши» по странице при нажатой клавише Shift. |
Работа с этими инструментами аналогична работе с инструментами панели рисования в других приложениях MS Office (Word, Excel и т.д.).
Для закрашивания созданных фигур используется кнопка Заливка  на панели инструментов Форматирование.
на панели инструментов Форматирование.
Для изменения обрамления фигуры надо выделить ее, а затем щелкнуть на кнопку  на панели инструментов Форматирование.
на панели инструментов Форматирование.
На панели инструментов Форматирование также имеются кнопки, которые позволяют повернуть или зеркально отразить изображение.
Чтобы повернуть созданное изображение (или вставленную картинку) на определенный угол, надо выделить изображение и нажать кнопку Произвольный поворот  на панели инструментов Стандартная и в открывшемся окне диалога указать угол поворота.
на панели инструментов Стандартная и в открывшемся окне диалога указать угол поворота.
Чтобы добавить тень к изображению или картинке надо выбрать в меню Формат команду Тень.
При создании буклета возможны следующие стандартные варианты обтекания рисунка текстом рисунок 6:
1) По верхнему и нижнему краю. Текст прерывается на верхнем крае рамки рисунка и продолжается после нижнего края рамки;
2) По контуру. Текст обтекания вокруг контура рисунка, а не вокруг рамки;
3) Вокруг рамки. Текст обтекает вокруг рамки, а не вокруг рисунка;
4) Отсутствует. Текст размещается так, как если бы рисунок отсутствовал.
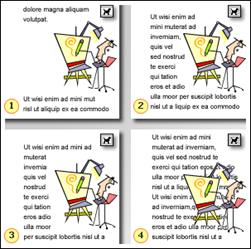
Рисунок 6. Примеры обтекания рисунка текстом
Чтобы выбрать режим обтекания текстом, нажимают кнопку Обтекание текстом  на панели инструментов Картинка.
на панели инструментов Картинка.
- Печать публикации
После завершения работы над созданием буклета, необходимо его распечатать. Печать в Publisher осуществляется аналогично печати документа в других приложениях MS Office. Можно напечатать весь буклет, заданный диапазон страниц или текущую страницу. Если включен режим двустороннего разворота, то печать текущей страницы приведет к печати обеих страниц разворота.
Прежде чем приступить к печати, необходимо выбрать в меню Файл команду Параметры страницы. В появившемся окне диалога установить нужную разметку буклета и ориентацию страницы рисунок 7.
Если буклет должен печататься на обеих сторонах листа (например, как в каталоге), а принтер печатает только на одной стороне, можно эмулировать двустороннюю печать. Это реализуется за счет печати двух страниц на одном листе и последующей сборки буклета, в процессе которой листы сгибаются и скрепляются вместе. На первом листе надо печатать первую и последнюю страницы буклета, на втором – вторую и предпоследнюю и т.д. Чтобы имитировать двустороннюю печать, можно пропустить тот же лист через принтер дважды, перевернув его.
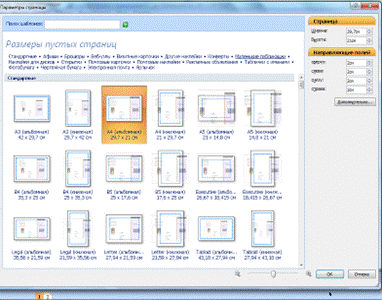
Рисунок 7. Параметры страниц
Если указан диапазон страниц при печати публикации типа брошюры, Publisher выведет вопрос Помощника (или окно диалога, если Помощник отсутствует на экране) «Печатать как отдельную брошюру?». Чтобы напечатать выделенные страницы в виде отдельной брошюры, ответьте «Да». Если необходимо напечатать выделенные страницы как часть уже напечатанной брошюры, ответьте «Нет» на поставленный вопрос.
- Создайте в приложении Microsoft Office Publisher вашу визитную карточку.
- Создайте в приложении Microsoft Office Publisher поздравительную открытку.
МЭТРЫ МИРОВОЙ ПСИХОЛОГИИ
Дата добавления: 2014-12-20; просмотров: 742;
