Интерактивные Web-страницы
В Web-страницу можно также вставить бегущую строку, выполнив следующие действия:
· Выбрать команду Бегущая строка в меню Вставка.
· Ввести текст бегущей строки в поле Введите текст бегущей строки.
· Установить параметры: скорость движения, число повторов, цвет фона, направление движения.
Выбор цветов для текста Web-страниц
При создании Web-страницы для текста и гиперссылок можно определить используемую по умолчанию палитру цветов. При этом не изменяется цвет текста, заданный путем изменения его шрифтового оформления, с помощью кнопки Цвет шрифта иликоманды Цвета текстав меню Формат. Цвета, задаваемые командой Цвета текста, устанавливаются для всего текста, гиперссылок и просмотренных гиперссылок.
Читатель Web-страницы может задать собственные устанавливаемые по умолчанию цвета в своем средстве просмотра Web. Чтобы при использовании средств просмотра текст и ссылки изображались в выбираемых по умолчанию цветах средства просмотра, выберите значение Авто во всех трех списках.
Создание списков на Web-страницах
Так же, как в документах Word, в Web-страницах можно создавать маркированные списки. Основное отличие состоит в том, что помимо маркеров в списках можно использовать графические изображения.
Набор таких изображений находится в диалоговом окне Список (меню Формат). Кроме графических изображений, в диалоговом окне предлагаются текстовые маркеры, поддерживаемые HTML для Web-страниц. Для просмотра всего списка возможных графических изображений нажмите кнопку Другой. Выберите подходящее изображение и нажмите кнопку OK, чтобы вернуться в документ.
Графические маркеры сохраняются в формате GIF (с расширением .gif), в тот же каталог, что и Web-страница, или в каталог, указанный относительно Web-страницы. Если графический маркер изначально является изображением в формате JPEG (с расширением .jpg), он сохраняется в формате JPEG. Для получения дополнительных сведений о файлах и ссылках нажмите кнопку.
Web –графика
Когда Web-страница сохраняется в формате HTML впервые, все рисунки преобразуются в форматы GIF или JPEG. Только эти два вида графических изображений поддерживаются в Web.
Чтобы вставить рисунок в Web-страницу, выберите команду Рисунок в меню Вставка, а затем — команду Из файла или Картинки. Если вставляемый рисунок записан в формате JPG, он сохраняется в формате JPG. Если рисунок записан в другом формате, например, TIF, он преобразуется в формат GIF.
Если рисунок вставляется из файла, при сохранении он копируется в ту же папку, что и Web-страница, если не установлен флажок Связь с файлом. Если флажок Связь с файлом установлен, можно установить ссылку на рисунок в фиксированном каталоге, как на другой сервер Web.
Вставленный на Web-страницу рисунок по умолчанию выравнивается по левому полю. Чтобы задать взаимное расположение текста и рисунка, следует выделить рисунок и выбрать соответствующую команду в меню Формат и на панели инструментов Рисование. Расположение текста и рисунков можно задать дополнительно с помощью таблицы.
Панель инструментов Настройка изображения в Word предоставляет команды выравнивания, с помощью которых можно определить положение рисунка на странице (рисунок 2). Панель инструментов Настройка изображенияоткроется, если выделить рисунок.
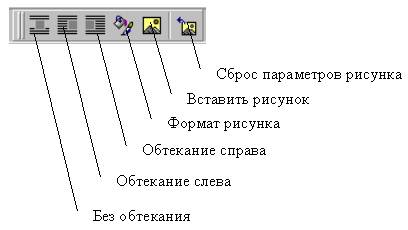
Рисунок 2 Вид панели инструментов Настройка изображения
При помещении на Web-страницу графического изображения, это изображение по умолчанию выравнивается по левому полю, и текст располагается справа от него. Чтобы изменить выравнивание изображения следует:
– Выделить рисунок.
– Выбрать команду Рисунок в меню Формат, а затем — вкладку Положение.
– В группе Обтекание выбрать параметр Нет, Слева или Справа.
– В поле Расстояние от текста указать расстояние, которое должно отделять рисунок от окружающего текста.
Для быстрого изменения вида выравнивания текста можно воспользоваться кнопками на панели инструментов Настройка изображения.
Для рисунков в ячейках таблиц не выполняется выравнивание по левому и правому краю.
Некоторые пользователи отключают режим просмотра изображений, а некоторые средства просмотра Web не поддерживают все форматы видеозаписей. Если в рисунках или в видеозаписи содержится важная информация, которую пользователь не должен пропустить, для рисунков следует использовать дублирующий текст, а для видеозаписи — текст и рисунки.
Таблицы на Web-страницах
Работа с таблицами на Web-страницах не отличается от работы с таблицами в документах Word. Для создания и редактирования структуры таблицы используется команда Нарисовать таблицу . Сетку таблицы можно вставить в текст с помощью команды Добавить таблицу. Существуют некоторые отличия в добавлении границ и форматировании ячеек.
Так как на Web-страницах таблицы часто используются как скрытое средство форматирования (например, для размещения текста и рисунков), вставляемые в текст таблицы не имеют границ. Для добавления границ к таблицам используйте команду Границы (меню Таблица). Границы, добавленные к таблицам на Web-страницах, изображаются средствами просмотра Web в объемном виде.
Цвет фона или заливки таблиц можно изменить с помощью команды Свойства таблицы (меню Таблица); чтобы изменить цвет фона выделенных ячеек таблицы, выберите команду Свойства ячейки (меню Таблица).
Высоту выделенных строк и ширину столбцов можно изменить с помощью команды Свойства ячейки (меню Таблица). Вид выравнивания текста вокруг таблицы и расстояние между текстом и таблицей, а также промежутки между столбцами можно изменить с помощью команды Свойства таблицы (меню Таблица).
Таблицы с границами и без них могут быть использованы для ввода дополнительных графических эффектов, а также для управления разметкой Web-страницы. Например, формат Web-страниц не предусматривает возможности создания газетных колонок, но текст можно разбить на колонки с помощью таблицы. Столбцы рисунков и текста могут быть организованы так, чтобы они изображались в средствах просмотра Web рядом. Без таблиц в HTML (формате для Web страниц) трудно добиться выравнивания текста и рисунков.
Для размещения текста и рисунков можно использовать средства создания таблиц Word. Если на Web-странице не должны отображаться границы, их следует удалить. Даже если границы удалены, в документе Word могут сохраниться линии сетки, обозначающие границу таблицы. Чтобы убрать или установить линии сетки, выберите команду Скрыть сетку или Отображать сетку в меню Таблица. Линии сетки не будут изображаться на готовой Web-странице.
Дата добавления: 2017-02-20; просмотров: 387;
