Ограничение размера реестра.
Данные реестра хранятся в выгружаемом пуле — части виртуальной памяти, записываемой на физический диск, если не используется. Значение, называемое ограничением размера реестра, не позволяет программам полностью занять выгружаемый пул данными реестра.
Размер реестра может быть просмотрен и установлен с помощью компонента «Система» на панели управления. Нажмите кнопку Параметры быстродействия на вкладке Дополнительно и нажмите кнопку Изменить.
По умолчанию предельный размер реестра составляет 33% от размера выгружаемой области памяти. Размер реестра ограничен 80% размера выгружаемого пула. Минимально необходимый размер реестра составляет 16 Мб. При попытке установить меньший размер реестра система установит значение в 16 Мб.
Взаимодействие компонентов реестра с другими элементами архитектуры Windows 2000.
| Компонент | Взаимодействие с реестром |
| Средства администрирования | Средства администрирования Windows NT, расположенные как в Control Panel, так и в программной группе Administrative Tools (Common) [Администрирование (Общее)] можно использовать для просмотра и модификации параметров настройки системы. Просмотр реестра и редактирование определенных его параметров можно выполнить с помощью программ Windows NT Diagnostics и System Policy Editor (Редактор системной политики). |
| Программа установки | В ходе работы программы установки приложения или драйвера устройства программа Windows NT Setup добавляет в реестр новые параметры настройки. Например, новая информация заносится в реестр при установке драйвера SCSI-адаптера или при изменении параметров настройки видеомонитора. Программа установки также узнает из реестра, установлены ли нужные компоненты. |
| Модуль распознавания оборудования | Распознавание оборудования является частью процесса загрузки Windows NT. При запуске компьютера с Windows NT данный модуль помещает в реестр список обнаруженного им оборудования. На компьютерах с процессорами Intel роль этого модуля выполняют программа Ntdetect.com и микроядро Windows NT. |
| Микроядро Windows NT | При запуске системы микроядро Windows NT извлекает из реестра необходимую информацию, включая перечень загружаемых драйверов устройств и порядок их загрузки. Кроме того, программа Ntoskrnl.exe передает в реестр сведения о себе (например, номер версии). |
| Драйверы устройств | Драйверы устройств передают в реестр и получают из него параметры загрузки и настройки. Драйвер устройства сообщает об используемых им системных ресурсах (например, аппаратных прерываниях и каналах DMA), а ОС помещает эту информацию в реестр. Программы установки и настройки приложений или драйверов устройств могут воспользоваться этими данными. |
Редактор реестра.
Программа Registry Editor (Редактор реестра) предназначена для конфигурирования реестра компьютера.
В Windows 2000 устанавливается две версии редактора реестра: редактор реестра Windows 2000 (regedt32.exe) и редактор реестра Windows 95 (regedit.exe).
Редактор реестра Windows 2000 устанавливается в папку %SystemRoot%\system32. Редактор реестра Windows 95 (32-разрядный) устанавливается в корневую папку %SystemRoot% и предусматривает возможность поиска разделов и текста.
Значения некоторых параметров можно изменить только с помощью редактора реестра Windows NT (regedt32.exe). Поскольку при этом синтаксис не проверяется, то сообщений об ошибках не выводится.
Для запуска редактора реестра необходимо в командной строке Windows 2000 ввести regedt32 и нажать Enter. При этом запустится редактор реестра и на экране появится окно с каскадно расположенными разделами реестра.
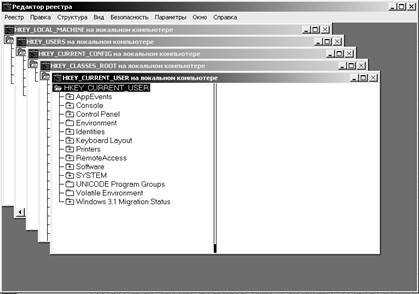
Поиск строки, параметра или раздела: меню Правка ® Найти. В поле Образец введите строку, параметр или раздел, которые требуется найти. Можно установить флажки Названия разделов, Названия параметров, Значения параметров и Только строка целиком в соответствии с задачей поиска, затем нажать кнопку Найти далее. Для продолжения поиска используется клавиша F3.
Для добавления раздела необходимо щелкнуть дважды список реестра, в который следует добавить новый раздел, затем щелкнуть раздел над тем местом, куда должен быть помещен новый параметр. В меню Правка выбрать команду Создать, затем выбрать Раздел. Ввести имя нового раздела и нажать клавишу Enter.
Для добавления параметра необходимо щелкнуть раздел реестра или значение, куда следует добавить новое значение.
В меню Правка выбрать команду Создать, затем выбрать тип добавляемого параметра: Строковый параметр, Двоичный параметр или Параметр DWORD. Ввести имя нового параметра и нажмите клавишу Enter.
Для удаления параметра необходимо Выбрать раздел или параметр, который следует удалить. В меню Правка выбрать команду Удалить. Из реестра могут быть удалены разделы и параметры. Тем не менее, невозможно удалить стандартный раздел (например HKEY_CURRENT_USER) или изменить его имя.
Для восстановления реестра необходимо выполнить следующие действия:
Пуск ® Завершение работы ® Перезагрузить компьютер.
При появлении сообщения Выберите операционную систему для запуска, нажать клавишу F8.
С помощью стрелок выбрать Запуск последней удачной конфигурации и затем нажмите клавишу ENTER.
Выбор режима Запуск последней удачной конфигурации позволяет восстановить реестр в случае неполадок вызванных например новым, несовместимым с имеющимся оборудованием, драйвером. Неполадки, возникшие вследствие повреждения или ошибочного удаления драйверов или файлов, не могут быть устранены таким образом.
При выборе режима Запуск последней удачной конфигурации будут восстановлены только сведения в разделе реестра HKLM\System\ CurrentControlSet. Любые изменения в других разделах отменяться не будут.
3. Службы и приложения
Использование оснастки «Службы» позволяет запускать, останавливать и приостанавливать службы на удаленных и локальных компьютерах, а также настраивать параметры запуска и восстановления. Можно также включать и отключать службы для определенного профиля оборудования.
Службы позволяют выполнять следующие действия:
· управлять службами на локальных и удаленных компьютерах, включая удаленные компьютеры с системой Windows NT 4.0.
· настраивать действия по аварийному восстановлению службы в случае сбоя, например автоматический перезапуск службы или компьютера (только на компьютерах с системой Windows 2000).
· создавать для служб другие имена и описания, чтобы их можно было легко найти (только на компьютерах с системой Windows 2000).
Настройка запуска службы.
Открыть оснастку Службы (Пуск®Настройка®Панель управления®Администрирование®Службы).
1. Щелкнуть правой кнопкой службу, которую требуется настроить, и выбрать команду Свойства.
2. На вкладке Общие в поле Тип запуска выбрать Авто, Вручную или Отключено.
3. Чтобы указать учетную запись пользователя, которую служба может использовать для входа в систему, надо выбрать вкладку Вход в систему и установите переключатель в положение С системной учетной записью или С учетной записью.
Если выбран параметр Учетная запись, нажать кнопку Обзор и указать учетную запись пользователя и затем ввести для учетной записи пользователя пароль в оба поля Пароль и Подтверждение.
4. Чтобы обеспечить на рабочем столе интерфейс пользователя, доступный для всех пользователей, вошедших в систему на момент запуска службы, установите флажок Разрешить взаимодействие с рабочим столом.
Для настройки запуска службы необходимо войти в систему с учетной записью администратора или члена группы администраторов.
Включение или отключение службы.
Открыть оснастку Службы.
1. Выбрать Свойства из контекстного меню.
2. На вкладке Вход в систему выбрать профиль оборудования, который нужно настроить.
3. Нажать кнопку Разрешить или Запретить.
Чтобы установить действия по восстановлению, выполняемые при сбое службы необходимо выполнить следующие действия.
Открыть оснастку Службы.
1. Выбрать Свойства из контекстного меню.
2. На вкладке Восстановление выбрать требуемые действия из списков Первый сбой, Второй сбой и Последующие сбои.
Если выбрана возможность Выполнение программы, то не надо указывать программы или сценарии, требующие ввода данных пользователем.
Если выбрана возможность Перезагрузка компьютера, можно указать время ожидания перед перезагрузкой компьютера. Для этого нажать кнопку Параметры перезагрузки компьютера. Также можно создать сообщение, выдаваемое удаленным пользователям до перезапуска компьютера.
Чтобы запустить, остановить, приостановить, возобновить работу или перезапустить службу
1. Откройте оснастку Службы.
2. Щелкнуть правой кнопкой мыши требуемую службу и выберите из контекстного меню соответствующую команду: Пуск, Стоп, Пауза, Продолжение или Перезапуск.
Для передачи службе параметров запуска щелкнуть службу правой кнопкой мыши, выбрать команду Свойства и ввести параметры в поле Параметры запуска перед нажатием кнопки Пуск. Обратная косая черта (\) обрабатывается как символ ESC, поэтому для каждого символа обратной косой черты в параметре следует ввести два таких символа.
Если приостановлена работа службы сервера, только члены групп «Администраторы» и «Операторы сервера» могут установить новую связь с этим компьютером.
Чтобы остановить и незамедлительно запустить службу, щелкните правой кнопкой службу и выберите команду Перезапуск. Таким образом, останавливается и перезапускается любая независимая служба.
Просмотр зависимых служб: Свойства ® Зависимости.
Верхний список на вкладке Зависимости показывает другие службы, которые должны работать для функционирования выбранной службы.
Нижний список на вкладке Зависимости показывает службы, которые требуют запуска выбранной службы для своей работы.
Дата добавления: 2017-11-04; просмотров: 443;
