Поисковые системы и каталоги
| URL-адрес | Название |
| http://www.tut.by | Белорусская поисковая система tut.by |
| http://open.by | Информационно-справочная система (каталог+машина) провайдера «Открытый контакт», почта, чат |
| http://www.zubr.com | Всеобщий регистр белорусских WWW-ресурсов |
| http://www.poisk.com/ | Поиск (каталог+поиск) по белорусскому Интернету |
| http://www.yandex.ru | Российская поисковая система Яндекс |
| http://www.rambler.ru | Российская поисковая система Rambler |
| http://www.google.com | Англоязычная поисковая система Alta Vista (поддерживаются запросы на русском языке) |
| http://www.yahoo.com | Англоязычный тематический каталог ресурсов Yahoo! |
| http://www.aport.ru | Российская поисковая система Апорт |
При наличии первичных сведений по теме поиска, документы предпочтительнее разыскивать с помощью поисковых машин. Недостаток поиска заключается в том, что поисковая машина выдает слишком много документов, среди которых трудно найти наиболее подходящие. Можно сужать область поиска путем построения сложной фразы с использованием логических операторов для связи ключевых слов, но пока не существует единого стандарта на количество и синтаксис поддерживаемых операторов для различных поисковых систем.
Рассмотрим поиск информации на тему «Электронная Беларусь» с использованием строки запроса по ключевым словам (ключевому слову).
1. Загрузите поисковую систему tut.by, набрав в поле Адрес браузера Internet Explorer адрес www.tut.by.
2. Введите в строке запроса ключевые слова Электронная Беларусь(можно указывать одно или несколько ключевых слов) и нажмите кнопку поиска (это может быть кнопка или ссылка с названием Поиск, Найти, Search и т.п.). По результатам поиска на экран будет выведен список найденных ссылок на Web-страницы с фрагментом содержимого каждой.
3. Просмотрите список найденных Web-ресурсов. Щелкните по гиперссылке первого из них. Оцените содержание найденного документа на соответствие запросу.
В поисковых каталогах вся информация разбита на множество категорий по наиболее популярным темам, таким как «спорт», «отдых», «наука» и т.д. Поиск информации с использованием поискового каталога осуществляется следующим образом:
· выбрать интересующую категорию и ознакомиться с разделами, выделенными внутри нее;
· выбрать в данной категории интересующий раздел;
· если внутри раздела имеются подразделы, выбрать подраздел и так далее, пока не будет выведен список ссылок на Web-страницы;
· в выведенном списке щелчком мыши по гипертекстовой ссылке открыть страницу.
Тематические поисковые каталоги создаются вручную людьми, которые лично просматривают информационное пространство WWW, отбирают то, что, по их мнению, представляет общественный интерес и заносят адреса в каталог. Поисковые каталоги содержат классические наиболее содержательные ресурсы.Вопрос 8. Электронная почта
Одним из самых доступных и самых популярных видов сервиса Интернет является электронная почта. Электронная почта (e-mail) - современное телекоммуникационное средство, позволяющее обмениваться подготовленной в электронном виде информацией между пользователями, имеющими доступ к КС. Электронная почта может быть реализована в любой КС, однако ее возможности становятся несомненно шире, при подключении КС к сети Интернет. Основное применение электронной почты – это ведение личной переписки.
Принцип ее функционирования схож с обычной почтой, но сообщения принимаются и отправляются с помощью специального программного обеспечения, установленного на ПК, имеющем связь с Интернет. Среди основных преимуществ e-mail можно выделить:
· высокую скорость связи – сообщение будет идти в любую точку земного шара не несколько дней, а несколько часов, минут или даже секунд (в зависимости от состояния линии связи между местом отправителя и адресатом);
· дешевизну – связь по e-mail значительно дешевле телефонного разговора или обычного почтового отправления; она, как и обычная почта, не требует одновременного присутствия абонентов на разных концах линии, что часто вызывает трудности при телефонной связи;
· широкое распространение – связь можно установить и с пользователями других сетей, так как практически все КС также поддерживают e-mail.
Для работы с электронной почтой наиболее популярными являются такие прикладные протоколы как SMTP, POP и IMAP.Характерная особенность электронной почты состоит в том, что для работы с e-mail используются два прикладных протокола: один – для отправки исходящих сообщений, а другой – для получения входящей корреспонденции.
Протокол SMTP(Simple Mail Transfer Protocol) – простой протокол передачи почты, который обеспечивает отправку исходящих сообщений, поддерживает передачу сообщений между произвольными узлами компьютерной сети, непрерывно работающими в режиме on-line. Канал связи устанавливается непосредственно между отправителем и получателем сообщения, благодаря чему достигается высокая скорость передачи сообщений. Имея механизмы промежуточного хранения почты и повышения надежности доставки, протокол SMTP допускает использование различных транспортных служб и почтовых серверов, позволяет группировать корреспонденцию на адрес одного получателя, а также создавать копии e-mail-сообщений для передачи различным адресатам.
Протоколы POP(Post Office Protocol), POP2 или POP3по запросу конечного пользователя открывают ему доступ к пришедшим на его имя и находящимся на почтовом сервере электронным сообщениям (как правило, после ввода пароля).
Более широкими и гибкими возможностями, чем протоколы семейства POP, обладает протокол IMAP(Internet Message Access Protocol).
Чтобы послать электронное письмо, пользователю необходимо выполнить следующее.
1. Подготовить текст письма в специальном редакторе почтовых сообщений (эти редакторы входят в состав практически всех офисных пакетов, а также поставляются вместе с программами-браузерами) – почтовом клиенте.
2. Установить связь со своим почтовым сервером – узлом Интернет (или промежуточным узлом местной сети).
3. Направить письмо на этот узел. Далее процесс пересылки осуществляется автоматически. Во время сеанса связи осуществляется перемещение информации в обоих направлениях, т.е. пользователь, посылая свое письмо, одновременно получает всю корреспонденцию, накопившуюся на узле для него.
Почтовый сервер – программа, которая пересылает сообщения из почтовых ящиков на другие серверы или на компьютер пользователя по запросу его почтового клиента и принимает письма на почтовый сервер.
Почтовый клиент – программа, помогающая составлять и посылать электронные сообщения, получать и отображать письма на компьютере пользователя.
В общем случае для работы с электронной почтой необходимо выполнить следующие действия:
1. Зарегистрироваться на одном из серверов, предоставляющем услуги электронной почты. В итоге регистрации клиент имеет электронный почтовый адрес и пароль.В общем виде структура электронного адреса представляется следующим образом: userid@host.domain, где domain - имя домена, host - имя конкретного компьютера, где находится почтовый ящик, userid - идентификатор пользователя. Правая часть адреса e-mail фактически является адресом компьютера, на котором зарегистрирован почтовый ящик пользователя. Обычно электронный адрес получают у той организации, которая предоставляет общий доступ в Интернет – у провайдера услуг. Провайдерами для Беларуси являются: государственный провайдер Интернет-услуг – «Белтелеком» (www.beltelecom.by), «Открытый контакт» (www.open.by), «Сонет» (www.belsonet.net), Network systems (www.nsys.by), «Соло» (www.solo.by).
2. Установить на своем компьютере программу почтового клиента электронной почты. Это может быть Outlook Express, Netscape Mail, Microsoft Outlook, Eudora, The Bat! и др.
3. Настроить программу почтового клиента на работу со своим почтовым ящиком путем создания учетной записи. При настройке в программу вводятся регистрационные данные пользователя, полученные при заключении договора с поставщиком услуг электронной почты (провайдером) (настройка программы почтового клиента приводится в п. 8.8.3). После настройки программы почтового клиента можно пользоваться электронной почтой.
Web-почта
Наряду с обычной электронной (e-mail)почтой в последние годы образовалась и развивается другая система электронной почты Интернета, основанная на технологии WWW и называемая Web-почтой или Web-mail.Это не самостоятельная служба, а сервис, предоставляемый службой WWW, поэтому использует протокол HTTP. Со стороны клиента для работы с Web-почтойдостаточно иметь Web-браузер. Web-почтаподдерживает основной набор функций обычной электронной почты. Для работы с электронной почтой Web-mail существует огромное количество Web-mail серверов («бесплатные серверы» сети Интернет). Они предоставляют возможность любому пользователю бесплатно зарегистрировать свой электронный почтовый ящик (фиксированного размера, как правило, в пределах нескольких мегабайт). с любого компьютера, подключенного к сети Интернет. К числу подобных серверов относятся: www.mail.tut.by; www.mail.yandex.ru; www.mail.ru и др.
Подключение к бесплатному почтовому серверу осуществляется обычным способом посредством указания URL-адреса сервера (например, www.mail.yandex.ru)в поле Адрес окна Internet Explorer.Регистрация пользователя происходит путем заполнения предлагаемой Web-mail сервером формы на одной или нескольких Web-страницах. После успешного заполнения формы пользователь регистрирует адрес электронной почты, например, ucheb-prim@yandex.ru. Работа с электронной почтой Web-mail совершается в режиме on-line на Web-узле сервера. Подготовка и отправка сообщения осуществляется указанием на Web-странице тех же реквизитов для отправки сообщения, что и при работе с e-mail почтой. Далее созданное сообщение передается по указанному адресу. Сообщения, полученные на адрес Web-mail сохраняются на сервере и доступны для просмотра с помощью браузера, как обычные Web-страницы.
Работать с «бесплатным почтовым сервером» также можно с помощью программы почтового клиента, например, Microsoft Outlook Express. Это позволяет в автономном режиме подготовить любое количество писем, не нося при этом никаких дополнительных расходов, и только при отправке сообщения требуется наличие реального физического соединения с Интернет.
Создание почтового ящика на «бесплатном почтовом» сервере
Рассмотрим пример регистрации адреса электронной почты на «бесплатном почтовом сервере»www.mail.yandex.ru.Это позволит пользователю в дальнейшем осуществить регистрацию на любом сервере, который предоставляет услуги «бесплатной почты».
1. Загрузите программу Microsoft Internet Explorerи в поле Адрес наберите www.mail.yandex.ru (пользователь предварительно должен установить соединение с Интернет, как указано в п. 8.6 – подключение к серверу поставщика услуг).
2. В окне браузера щелкните по гиперссылке Письмаи в появившемся окнеПаспортщелкните по гиперссылкеЗарегистрироваться.
3. На следующем шаге в полеЛогинвведите уникальное имя, которое в дальнейшем будет являться левой частью создаваемого электронного адреса (каждый пользователь вводит свое уникальное имя, например, ucheb-prim). Требования к составлению логина, как правило, приводятся на Web-странице рядом с заполняемым полем. В этом же окне соответствующими значениями заполните поля Ваше имя и Фамилияи нажмите кнопку[Дальше]. Пример заполнения полей приведен на рис.8.2.
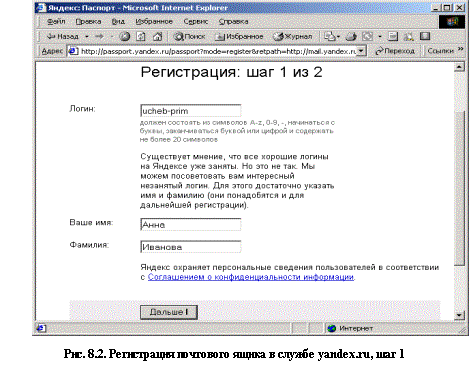 Если указанный логин не совпал с уже существующими на почтовом сервере, то автоматически будет осуществлен переход к следующему шагу регистрации. Иначе необходимо повторно указать логин, отличный от предыдущего.
Если указанный логин не совпал с уже существующими на почтовом сервере, то автоматически будет осуществлен переход к следующему шагу регистрации. Иначе необходимо повторно указать логин, отличный от предыдущего.
4. На втором шаге регистрации укажите Пароль для доступа к создаваемому почтовому ящику, затем подтвердите пароль набором тех же символов, что и на предыдущем шаге, выберите контрольный вопрос и ответ на него, для того случая, когда пароль забыт (пользователь всегда имеет возможность обратиться к администратору сервера и получить у него пароль по указанному контрольному вопросу и ответу на него как при регистрации). Поле Электронная почтане является обязательным для заполнения, в поле Контрольные цифрывводятся цифры, появившееся рядом с полем. Для перехода к следующему шагу щелкните по кнопке [ОК].
5. Если все поля на предыдущем шаге были заполнены правильно, то появится сообщение Регистрация прошла успешнои будет приведен сформированный электронный адрес. На этом шаге также предлагается заполнить сведения о личности регистрируемого, но эти поля не являются обязательными для заполнения. Далее следует нажать кнопку [Сохранить].
6. В появившемся окне щелкните по гиперссылке Письма и перейдите на Web-страницу (рис.8.3) для отправки и получения писем.
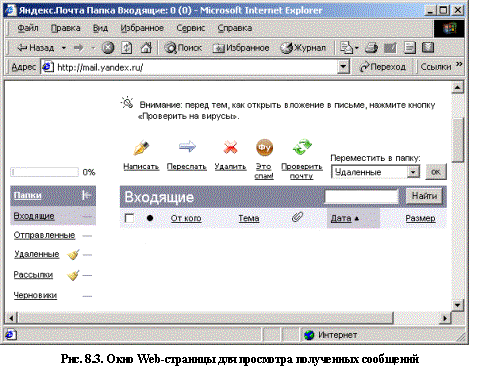 Примечание. Работа с Web-почтой ничем не отличается от работы с электронной почтой с использованием почтового клиента (использование почтового клиента для работы с электронной почтой будет рассмотрено в 8.7.4). . Папка Входящие содержит письма, которые приходят на данный адрес электронной почты, папка Отправленные содержит письма, которые были отправлены с текущего электронного ящика, папка Удаленные содержит письма, которые были удалены из папокВходящиеиОтправленные.
Примечание. Работа с Web-почтой ничем не отличается от работы с электронной почтой с использованием почтового клиента (использование почтового клиента для работы с электронной почтой будет рассмотрено в 8.7.4). . Папка Входящие содержит письма, которые приходят на данный адрес электронной почты, папка Отправленные содержит письма, которые были отправлены с текущего электронного ящика, папка Удаленные содержит письма, которые были удалены из папокВходящиеиОтправленные.
7. Выберите гиперссылку Написать и заполните реквизиты бланка для отправки письма на собственный адрес, то есть в поле Кому укажите свой собственный адрес, в нашем случае ucheb-prim@yandex.ru, в поле Тема – Проверка связи, поля Копия и Слепая копия заполнять не обязательно. При необходимости в них указываются адреса абонентов, которым отправляется соответственно копия или скрытая копия сообщения (скрыты адреса остальных получателей). В рабочей области письма наберите текст Проверка работоспособности почты и нажмите кнопку [Отправить]. Спустя некоторое время убедитесь в том, что письмо появилось в папке Входящие (рис.8.3).
8. Щелкните по теме письма, откройте и просмотрите его. Для корректного завершения работы с Web-mail сервером нажмите гиперссылку Выход. Отключите соединение с Интернет, щелкнув по значку на Панели задач и нажав в окне кнопку [Отключить]
Использование почтового клиента Outlook Express
Рассмотрим работу с электронной почтой c использованием программы почтового клиента MS Outlook Express. Прежде чем начать работу с электронной почтой, необходимо осуществить настройку учетной записи пользователя. Это связано с тем, что в ОС Windows может быть зарегистрировано много пользователей и, чтобы обеспечить конфиденциальность почтовых сообщений, необходимо определить параметры настройки электронной почты каждого пользователя в отдельности.
Настройка программы почтового клиента на работу с Web-mail сервером
Осуществим настройку учетной записи пользователя в программе почтового клиента Microsoft Outlook Express на работу с электронным почтовым ящиком, размещенным на сервере Яндекс (www.mail.yandex.ru)[21][1].
1. Загрузите Outlook Express из Главного меню Windows, выбрав команду Пуск►Программы►Internet Explorer►Outlook Express.
2. Выберите в Outlook Express команду Сервис►Учетные записи.
3. В появившемся диалоговом окне Учетные записи в Интернете выберите вкладку Почта.
4. Нажмите кнопку [Добавить] и выберите команду Почта. В результате на экранбудет выведен мастер создания учетной записи Мастер подключения к Интернету.
5. С помощью мастера создания учетной записи внесите нижеприведенные данные (каждый шаг мастера завершается нажатием кнопки [Далее]):
· в полеВведите имя (оно будет отображаться в поле От для всех отправителей сообщений и может состоять из имени и фамилии пользователя) введите, например, Анна Иванова;
· в полеАдрес электронной почты Интернета (каждый пользователь указывает в этом поле свой собственный адрес электронной почты) – например ucheb-prim@yandex.ru;
· в полеСервер входящих сообщенийвыбрать POP3;
· в полеСервер входящих сообщений– (POP3, IMAP или HTTP): pop.yandex.ru;
· в полеСервер исходящих сообщений (SMTP):– smtp.yandex.ru;
· в полеУчетная запись POP указать свой логин на Яндексе, для рассматриваемого примера это ucheb-prim;
· в полеПароль для доступа к почтовому ящику на Яндексе – указать свой Пароль.
6. В последнем окне Мастера щелкните по кнопке [Готово]. Убедитесь в том, что на вкладке Почта диалогового окна Учетные записи в Интернетепоявилась только что созданная учетная запись.
7. Выделите созданную учетную запись, нажмите кнопку [Свойства] и на вкладке Серверы установите флажок Проверка подлинности пользователя, затем нажмите кнопку [Настройка] и установите переключатель в положение Как на сервер входящей почты.
8. Сохраните созданную учетную запись, нажав [ОК].
После завершения создания учетной записи пользователя Microsoft Outlook Express будет настроен на работу с почтой на Яндексе и по указанному пользователем адресу электронной почты можно отправлять и получать сообщения. Для редактирования учетной записи следует в окне Учетные записи Интернета выделить учетную запись и нажать кнопку [Свойства].
Создание и отправка сообщения
Для создания почтового сообщения выполните следующие действия:
1. Щелкните мышью по кнопке [Создать сообщение] на панели инструментов или выберите команду Сообщение►Создать.
2. В заголовочной части окна Создать сообщение (рис.8.4) в поле Кому укажите адрес получателя (или адреса через точку с запятой, в том случае, если необходимо разослать сообщения нескольким адресатам), например ucheb-prim@yandex.ru (самому себе).
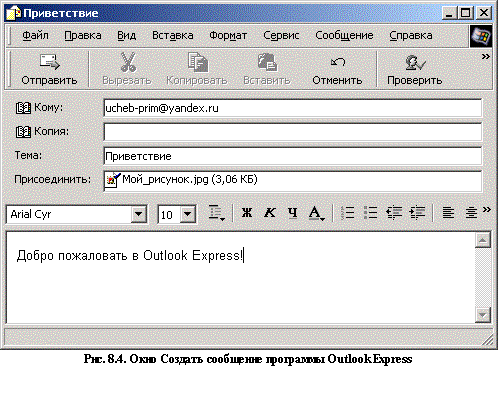 3. В строку Тема внесите тему послания – Приветствие.
3. В строку Тема внесите тему послания – Приветствие.
4. В окне для текста сообщения наберите текст письма «Добро пожаловать в Outlook Express !».
5. Выполните проверку правописания, выбрав команду Сервис►Правописаниеили нажмите кнопку [Правописание].
6. К тексту сообщения добавьте файл, используя кнопку [Вложить файл]или команду Вставка►Вложение файла. В окне Вставка, нажав кнопку [Обзор], выберите файл с именем Мой_рисунок и нажмите кнопку [Вложить]. Outlook Express отображает вложенный файл в виде значка с указанием размера файла в заголовке сообщения в новом появившемся поле Присоединить (см. рис.8.4).
7. Для размещения сообщения в папке Исходящиевыберите команду
Файл►Отправить или нажмите кнопку [Отправить].
8. Для доставки сообщения получателю ucheb-prim@yandex.ru выберите команду Сервис►Доставить почту►Отправить все или нажмите кнопку [Доставить почту]. Если соединение с Интернет не было установлено предварительно, то появится диалоговое окно Подключение удаленного доступа, в котором поля Подключение, Пользователь и Пароль заполняются автоматически, указанными ранее при создании соединения (п. 8.6) значениями. Нажмите кнопку [Подключиться]. В том случае, если будет установлено соединение с Интернет, то отправляемое сообщение будет помещено в папку Отправленные.Если к моменту подключения на сервере имеются входящие сообщения, то по этой команде произойдет доставка почты в папкуВходящие.
Примечание. Пользователь обязательно должен при необходимости установить соединение с Интернет, как описано в п. 8.6.
Работа с полученными сообщениями
Чтобы получить и прочитать письмо, которое поступило, выполните следующие действия:
1. Выберите команду Сервис►Доставить почту►Получить все или нажмите кнопку [Доставить почту] и все пришедшие на Ваш адрес сообщения будут помещены в папку Входящие.
2. Откройте папку Входящиеи просмотрите ее содержимое.
3. Для чтения письма щелкните мышью по названию темы письма, расположенному в правой верхней части окна, и содержимое письма будет выведено в правой нижней части окна. Для чтения письма в отдельном окне дважды щелкните мышью по названию темы – только в этом случае можно просмотреть содержимое вложенных файлов (в папке Входящие присоединение к сообщению файла отображается значком  ).
).
4. Создайте ответное сообщение, выполнив команду Сообщение►Ответить отправителю или нажмите кнопку [Ответить отправителю] и в появившемся окне Ответнад текстом оригинального письма внесите текст ответа Почта работает отлично! Сообщение отправляется способом, описанным выше, при этом адрес и тема послания не указываются, так как они уже внесены в соответствующие поля. При желании их можно отредактировать.
Среди других возможностей Outlook Express можно выделить такие как:
· сортировка сообщений – выполняется командой Вид►Сортировать;
· удаление сообщений – выполняется командой Правка►Удалить или нажатием кнопки [Удалить] на панели инструментов (удаленное сообщение будет помещено в папку Удаленные);
· создание папок для хранения сообщений – выполняется командой Файл►Папка►Создать;
· перемещение сообщений в другие папки – выполняется командой Правка►Переместить в папку.
Работа с адресной книгой
В Microsoft Outlook Express в адресной книге предусмотрено место для хранения необходимых сведений – адресов электронной почты, домашних и служебных адресов, номеров телефонов и факсов, цифровых удостоверений, данных о конференциях, а также личной информации (дни рождения и т.д.).
Для записи адресов в адресную книгу:
1. В окне Outlook Express выполните команду Сервис►Адресная книга или щелкните по кнопке [Адресная книга].
2. В окне Адресная книга выполните команду Файл►Создать контакт или щелкните по кнопке [Создать контакт].
3. В окне Свойства введите в соответствующие поля ваши фамилию, имя, отчество, а в поле Адрес электронной почты введите ваш адрес электронной почты и щелкните по кнопке [Добавить]. Повторите предыдущее действие для вашего абонента и в полеАдреса электронной почтызапишите известный Вам его адрес электронной почты, затем нажмите кнопку[Добавить]и закройте окно Адресная книга.
В окне Outlook Expressможно автоматически добавить адрес электронной почты в адресную книгу, щелкнув предварительно по письму в верхней правой части окна Outlook Expressи выбравкоманду Сервис►Добавить отправителя в адресную книгу.Затем необходимо заполнить поля как в п.3.
[1][2] Стандарт ISO 2382/1-84.
[4][1] Драйверы – специальные программы, которые управляют работой периферийных устройств. Обычно драйверы для различных ОС поставляются вместе с новыми устройствами.
[5][1] Здесь символы – это буквы латинского алфавита, цифры, специальные символы: _, $, #, @, |, %, (, ), {, }, ", ~, ^.
[6][2] Такую систему иногда обозначают 8+3.
[7][3] Unicode– международный стандарт представления многоязычного текста, который требует, чтобы каждый символ кодировался двумя байтами, чего достаточно для размещения почти всех символов, используемых в большинстве известных видов письменности. Для обозначения символов Unicode принято использовать шестнадцатеричные номера от 0000 до FFFF.
[8][4] Требования к именам каталогов такие же, как и к именам файлов. Расширения для имен каталогов не используются.
[9][1] Для ее установки не требуется предварительно устанавливать MS DOS.
[10][2] При подключении устройства Windows автоматически распознает новое устройство и устанавливает требуемое программное обеспечение без последующей перезагрузки ОС.
[11][3] Понятие папка представляет собой обобщение понятия «каталог».
[12][4] Размер большинства окон можно менять, поставив курсор мыши на линию рамки, нажать левую кнопку и, не отпуская ее, перемещать границу, уменьшая или увеличивая окно.
[13][5] Кнопки [Закрыть], [Свернуть], [Развернуть] окна (кнопка [Восстановить] появляется, когда окно было предварительно развернуто) позволяют быстро выполнять свертывание, распахивание и закрытие окна.
[14][6] Папка Мои документы может располагаться на другом диске. Поэтому предварительно следует узнать место ее расположения.
[15][7] Студентам разрешено размещать свои личные и учебные материалы, включая папки, только в папке Мои документы.
[16][1] Горячими клавишами называют комбинацию нескольких клавиш, одновременное нажатие которых вызывает выполнение закрепленных за ними функций, например, нажатие комбинации [Ctrl]+[Alt]+[Del] вызывает Диспетчер задач, [Ctrl]+[C] – копировать, [Ctrl]+[V] – вставить.
[17][2] Команда Сохранить первый раз сохраняет файл под указанным именем, а последующее сохранение удаляет предыдущую версию файла. Поэтому при необходимости сохранения предыдущей версии файла или сохранения его под другим именем следует выполнить команду Сохранить как.
[18][3] В текстовом редакторе WordPad список можно оформить только с помощью маркера «●»
[19][1] Сегментом сети называется обособленная (физически или логически) группа компьютеров.
[20][2] Неоднородные сети используют различную аппаратно-программную платформу
[21][1] Все сведения о настройке программы почтового клиента можно посмотреть на сервере mail.yandex.ru, щелкнув по гиперссылке Помощь
Дата добавления: 2017-11-04; просмотров: 578;
