Программные оболочки операционных систем. Использование программной оболочки Проводник
Расширение сфер применения ПК и привлечение к работе на них специалистов различных областей повысили требования к удобству работы с операционной системой. Что привело к созданию разнообразных программных оболочек ОС.
Одной из популярных у пользователей IBM-совместимых ПК программных оболочек является пакет программ Norton Commander(а также его клон – Volkov Commander). Он обеспечивает: создание, копирование, пересылку, переименование, удаление, поиск файлов, изменение их атрибутов; отображение дерева каталогов и характеристик входящих в них файлов удобной для восприятия человека форме; создание, обновление и распаковку архивов; просмотр и редактирование текстовых файлов; выполнение команд DOS; запуск программ; вывод информации о ресурсах компьютера; создание и удаление каталогов; поддержку межкомпьютерной связи; поддержку электронной почты через модем. Популярность оболочки Norton Commander (NC) привела к появлению аналогичных программ со схожим интерфейсом и функциями.
В настоящее время распространены программные оболочки Windows Commander, Total Commander (оба Christian Ghisler), FAR Manager, Frigate (Helmsman) и др.
В операционные системы семейства Windows всьолега программная оболочка Проводник.
Проводник – это утилита, которая предоставляет пользователю альтернативные возможности по работе с файловой системой Windows. Она позволяет просмотреть структуру файловой системы на данном компьютере, а также на всех компьютерах, связанных сетью. С помощью Проводника можно управлять папками и файлами (открывать, удалять, копировать, переименовывать, печатать, осуществлять быстрый просмотр при установке соответствующей компоненты Windows, создавать новые файлы различных типов и папки), управлять отображением структуры файловой системы.
Окно Проводника делится на две части: левая отображает дерево каталогов (папок), а правая – содержание текущей папки (рис. 3.5.). На дереве папок могут не отображаться все ветви, в этом случае в начале ветки появляется символ «+». Для развертывания ветви следует нажать на цифровой клавиатуре клавишу «+», а для свертывания ветвей – на клавишу «–». Для отображения всех ветвей – нажать «*».
Запуск Проводника можно выполнить одним из следующих способов:
1. Пуск►Программы►Проводник.
2. Правой кнопкой мыши щелкнуть на кнопке[Пуск] и в контекстном меню выбрать Проводник.
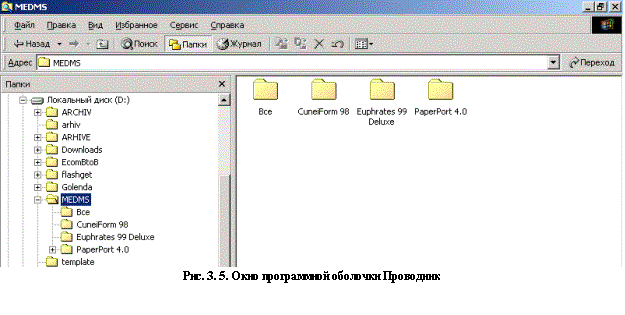 При выполнении операций над файлами следует их выделять. Чтобы выделить файл (или другой объект) следует щелкнуть на нем левой кнопкой мыши. Для выделения группы файлов выделить файл – начало диапазона, затем при нажатой клавише [Shift] выделить файл – конец диапазона. Проводник выделит все объекты, расположенные между ними. Для выделения несвязанной группы файлов следует выполнять выделение при нажатой клавише [Ctrl] и, удерживая ее, щелкать на файлах, которые необходимо выделить. Для отмены выделения следует щелкнуть в любом месте свободной области.
При выполнении операций над файлами следует их выделять. Чтобы выделить файл (или другой объект) следует щелкнуть на нем левой кнопкой мыши. Для выделения группы файлов выделить файл – начало диапазона, затем при нажатой клавише [Shift] выделить файл – конец диапазона. Проводник выделит все объекты, расположенные между ними. Для выделения несвязанной группы файлов следует выполнять выделение при нажатой клавише [Ctrl] и, удерживая ее, щелкать на файлах, которые необходимо выделить. Для отмены выделения следует щелкнуть в любом месте свободной области.
Рассмотрим создание папки в программе Проводник.
1. Выделите значок диска, на котором следует создать папку. Откроется его корневая папка (корневой каталог).
2. Щелкните правой кнопкой на свободном пространстве Панели содержания (правая панель).
3. В появившемся меню выберитеСоздать►Папку. Проводник создаст папку, название которой следует внести в окно ввода. По окончанию ввода нажмите [Enter].
4. Создайте папку с использованием меню Файл►Создать► Папку.
Рассмотрим копирование объектов в программе Проводник через буфер обмена.
1. Откройте папку, откуда нужно скопировать файлы.
2. Выделите нужные папку, файл или группу файлов в правой части окна и скопируйте их в буфер командой Правка►Копировать.
3. Откройте папку, куда нужно скопировать файлы. Вставьте объекты из буфера командой Правка►Вставить.
Рассмотрим копирование объектов в программе Проводник способом «перетаскивания» (drag-and-drop).
1. Выделите объекты для копирования на правой панели.
2. Щелкните мышью по выделенным объектам и, не отпуская кнопки мыши, при нажатой клавише [Ctrl], перенести их на значок нужной папки, видимой в левой панели. При этом в углу указателя мыши появится значок «+».
Дата добавления: 2017-11-04; просмотров: 810;
