Удаление файлов и подкаталогов
В оболочке Norton Commander удалить можно одиночный файл, целиком подкаталог со всеми находящимися в нем файлами и вложенными в него подкаталогами любого уровня и, наконец, произвольную группу файлов и подкаталогов из одного и того же родительского каталога.
Рекомендуемый порядок действий для удаления:
1. если нужно удалить одиночный файл или подкаталог, то достаточно выделить его курсором панели, если же удалить нужно несколько файлов или подкаталогов, то по правилам, описанным выше, из них необходимо сформировать группу;
2. выполнить команду Файл > Удаление файла/каталога F8, нажать на функциональную клавишу F8 или выполнить щелчок на восьмом слева прямоугольнике 8 Удал-е строки подсказки. На экран будет выведена первичная диалоговая панель удаления, пример которой приведен на рис. 7.23. Эта панель содержит предупреждение Выбрано 2 Файлов и 1 Каталог;
3. если отмеченные файлы и подкаталоги действительно необходимо удалить, то следует нажать клавишу Enter или кнопку Удаление. Для отказа от удаления, как всегда, нажимается клавиша Esc или кнопка Отмена.
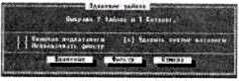
Рис. 7.23.Первичная панель удаления
Флажок Включая подкаталоги панели включает/отключает режим, при котором удаляются не только файлы, входящие в отмеченные подкаталоги, но и сами подкаталоги. При выключении этого режима файлы удаляются, а подкаталоги остаются.
Флажок Удалить пустые каталоги включает/отключает режим удаления пустых подкаталогов. Если пользователь действительно хочет удалить каталог со всей вложенной в него структурой подкаталогов, то оба флажка следует включить.
Обычно оболочка сама их включает, когда в группе отмеченных имеется хотя бы один подкаталог. Тем не менее всегда нужно внимательно контролировать правильность установки этих флажков.
Поскольку удаление сопряжено с опасностью потери важной информации, оболочка при удалении файлов и подкаталогов, кроме первичной панели удаления, выводит еще одну, дополнительную, панель предупреждения об удалении. Это дополнительное предупреждение показано на рис. 7.24. В нем указывается первый из удаляемых файлов: Следующий файл будет УДАЛЕН: C:\toeflt.for. Пользователь может подтвердить необходимость выполнения удаления для данного файла нажатием клавиши Enter или кнопки Удаление. В этом случае панель дополнительного предупреждения появится на экране для каждого следующего удаляемого файла. Отключить такой вывод можно, нажав кнопку Все. Нажатие кнопки Пропустить позволит оболочке исключить данный файл из числа удаляемых и перейти к удалению остальных. Отказаться от любых удалений можно, нажав клавишу Esc или кнопку Отмена.
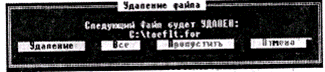
Рис. 7.24.Панель дополнительного предупреждения об удалении
Выход из оболочки
Завершить работу оболочки можно следующими способами:
§ выбором из меню команды Файл > Выход F10;
§ нажатием клавиши F10;
§ щелчком на последнем, десятом прямоугольнике строки подсказки 10 Выход.
Во всех этих случаях на экран выводится изображенная на рис. 7.25 панель подтверждения команды выхода.

Рис. 7.25.Панель подтверждения прекращения работы оболочки Norton Commander
Получив вопрос Вы ходите выйти из Norton Commander?, пользователь, если он действительно хочет завершить работу оболочки, может нажать клавишу Enter или кнопку Да. Если клавиша F10 нажата случайно, например, пользователь на самом деле хотел обратиться к основному меню с помощью клавиши F9, или он раздумал выходить из оболочки, можно нажать клавишу Esc или кнопку Нет и продолжить работу.
Копирование дисков
В оболочке Norton Commander пятой версии предусмотрены команды, обеспечивающие очень удобное выполнение основных операций с гибкими дисками — получение идентичной копии и форматирование диска. Причем выполнение копирования дискет возможно не только с одного гибкого диска на другой гибкий диск. Можно получить образ гибкого диска в виде файла на жестком диске (так называемого «файла образа»), а впоследствии, при необходимости, перенести этот образ на реальную гибкую дискету.
Для получения точной копии гибкого диска нужно подготовить исходный — копируемый — и диск, который будет его копией, — целевой диск. Затем нужно выбрать в меню команду Диск > Копировать дискету.... Выполнение этой команды начнется с вывода на экран диалоговой панели (рис. 7.26), уточняющей условия ее выполнения.
Пользователь должен указать источник копирования — трехдюймовая дискета или файл образа дискеты на жестком диске. Это можно сделать, перемещая курсор панели от одного варианта рамки Источник к другому клавишами ↓ и ↑. После выбора нужного варианта следует нажать клавишу пробела. Однако проще всего выполнить щелчок в круглых скобках напротив выбранного варианта. Затем точно так же в рамке Получатель требуется указать, куда должно быть выполнено копирование, и, нажав клавишу Enter или кнопку Ok, запустить процедуру копирования дискет. Как всегда, для отказа от копирования нажимаются клавиши Esc или кнопка Отменить.
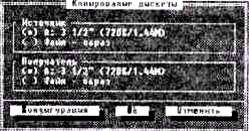
Рис. 7.26.Панель копирования дисков
Рекомендуемый порядок действий для копирования дискет:
1. выполнить команду Диск > Копировать дискету...;
2. установить источник копирования — гибкий диск или файл образа;
3. установить получатель копии — гибкий диск или файл образа;
4. нажать клавишу Enter или кнопку Ok;
5. внимательно следить за указаниями оболочки и точно выполнять их.
Запущенная таким образом процедура копирования выполняется оболочкой стандартным способом, то есть копируются все, в том числе и «плохие», сектора исходной дискеты, проверка копирования не выполняется, и целевая дискета форматируется только в том случае, если она не была предварительно размечена.
Эти условия копирования можно изменить, если после установки источника и цели копирования нажать кнопку Конфигурация. На экран будет выведена дополнительная диалоговая панель (рис. 7.27), в которой можно включить подходящий режим копирования. Включение флажка Пропускать плохие сектора обеспечивает их пропуск во время копирования. Включение флажка Проверять при копировании обеспечивает выполнение дополнительной проверки правильности копирования. Но при этом примерно в два раза увеличивается время выполнения копирования. И наконец, включение флажка Всегда форматировать получатель обеспечивает разметку целевой дискеты в любом случае. Если пользователь задал в качестве источника или цели копирования файл образа дискеты, то на экран будет выведена панель, в которой он должен будет указать полную спецификацию файла образа.

Рис. 7.27.Панель установки режимов (выбора конфигурации) копирования
В процессе выполнения копирования оболочка последовательно выведет на экран несколько панелей с указаниями: вставить исходную дискету, вставить целевую дискету и т. д. Завершив копирование, оболочка сделает запрос о необходимости выполнения дальнейшего копирования. Работа с соответствующими панелями ничем не отличается от работы с рассматривавшимися ранее. Необходимо выполнить указанное в панели действие и нажать клавишу Enter.
Дата добавления: 2016-09-20; просмотров: 639;
