Технология выполнения. Любая разработка программы на VBA будет сопровождаться разработкой формы, которая непосредственно связана с создаваемой программой
Любая разработка программы на VBA будет сопровождаться разработкой формы, которая непосредственно связана с создаваемой программой. Поэтому на данном примере будет подробно рассмотрен порядок выполнения работы.
1-й шаг. Проектирование программы-примера
Программа-пример должна будет открывать на экране новое окно с показанным в нем приветствием, а также датой и временем (сообщением). Окно будет оставаться на экране до тех пор, пока пользователь не щелкнет на кнопке ОК.
Имея подробное описание задачи, можно определить те элементы, из которых должна состоять форма, взаимодействующая с разрабатываемой программой. По условиям примера программа имеет одно пользовательское диалоговое окно, поэтому необходимо создать одну форму (UserForm). Для формы потребуются два элемента управления – надпись для сообщения и кнопка для команды ОК. Нужно будет также создать программный код для двух процедур: одной – для надписи, в которую нужно поместить сообщение, а другой – для выхода из программы, когда пользователь щелкнет на кнопке ОК.
2-й шаг. Реализация проекта
Для выполнения данного шага выполните следующие действия.
- Активизируйте приложение Word, сохраните документ под соответствующим именем (Время) и перейдите в редактор VBA.
- Щелкните правой кнопкой мыши в окне проекта по пункту Project (Время), выберите пункт Insert + UserForm (появится новая форма UserForm с панелью элементов управления).
- Расположите на форме следующие элементы: TextBox, Button1, Button2, Label1, Label2 (см. рис. 13).
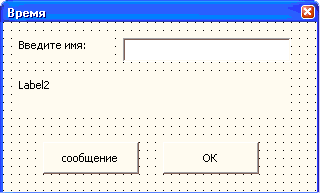
Рис. 13.Форма для примера 4 в режиме конструктора
Добавление надписи в форму
Чтобы поместить надпись в пользовательскую форму, выполните следующее.
• Убедитесь, что форма активна, щелкнув по ней. Панель элементов управления видна только тогда, когда форма активна.
• Щелкните на кнопку А(метка) панели элементов управления.
• Поместите указатель мыши в форму, где необходимо расположить сообщение.
• В окне свойств (Properties – левая нижняя панель окна) выделите свойство Caption и наберите строчку «Введите имя», во второй метке данное свойство должно быть пустым, чтобы при запуске программы надпись Label2 была невидима.
- Измените заголовок самой формы. Для этого щелкните на полосе заголовка окна формы. В изменившемся при этом окне свойств найдите свойство Caption и измените его на «Время». Этот новый заголовок появится в полосе заголовка формы.
Добавление программного кода
Для нашей программы требуется создать две процедуры, и они связаны с событиями, возникающими в процессе выполнения программы. Первая процедура должна при нажатии на кнопку Сообщение отобразить нужное сообщение, а вторая – завершить выполнение программы, когда кто-нибудь щелкнет на кнопке ОК.
- Щелкните дважды по кнопке OK. В появившемся при этом окне программного кода появится заготовка процедуры. Первой строкой созданного программного кода будет Private Sub CommandButton2_Click().
В любой VBA-процедуре первая строка программного кода определяет тип процедуры (в данном случае это процедура типа Sub, т. е. подпрограмма) и имя процедуры. Private и Sub относятся к ключевым словам VBA, т. е. к словам и символам, которые являются частью языка VBA. В данном случае VBA предлагает для процедуры имя CommandButton2_Click, которое представляет собой комбинацию имени кнопки и типа события.
Последней строкой автоматически генерируемого программного кода будет End Sub.
Такой строкой должны заканчиваться все процедуры типа Sub. Эта строка сообщает VBA о том, что выполнение процедуры завершено.
Для выполнения первой процедуры (закрытия формы) необходимо прописать программный код в этой заготовке:
Unload Me
Оператор Unload убирает указанный объект из памяти. Здесь это объект с именем Me, имеющим в VBA специальный смысл. В данном случае оно означает форму и весь ее программный код.
- Создайте обработчик события для кнопки «Сообщение», для чего дважды щелкните по созданной кнопке и пропишите код:
Dim ima As String
ima = TextBox1.Text
Label2.Caption = ima & ",привет! Сегодня " & Format(Now, «dddddd, hh ч. mm мин.»)
Вторая процедура, которая должна отображать на экране сообщение, чуть сложнее первой. Первая из напечатанных строк
Dim ima As String
создает переменную с именем ima и определяет ее как строковую, что означает последовательность текстовых символов.
Вторая строка данной переменной присваивает строковое значение, введенное в элемент TextBox1 (текстовое окно может «читать» только текстовое значение). Третья строка выводит сообщение в расположенную на форме метку Label2, для чего устанавливает свойству Caption программно-строковое значение. Функция Format выдает дату и время.
3-й шаг. Тестирование программы
Чтобы запустить программу из редактора Visual Basic, выполните следующее.
- Щелкните либо в окне формы, либо в окне программного кода, чтобы соответствующее окно стало активным.
- Прокомпилируйте программу: меню + debug + compile project.
- Запустите программу на выполнение (F5).
После небольшой задержки окно вашей программы появится на фоне вашего VBA-приложения (а не редактора Visual Basic). Если все в порядке, на фоне приложения (Word или Excel) появится созданная форма в рабочем состоянии (рис. 14).
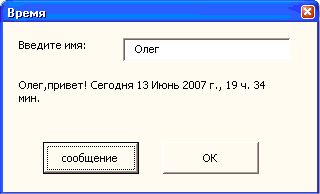
Рис. 14.Форма примера 4 в рабочем состоянии
Это важно!
Если при запуске разработанной формы появляются сообщения вида (рис. 15 или рис. 16) о слишком большой защите приложения от макросов, т. е. вмешательства извне, необходимо выполнить следующие действия:
1) закрыть редактор VBA;
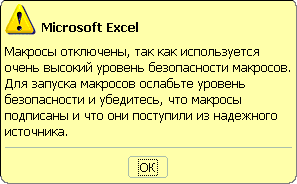
Рис. 15.Предупреждение 1-го вида

Рис. 16.Предупреждение 2-го вида о высокой защите приложений
2) в приложении Excel или Word (там, где происходит работа в текущий момент) выполнить команду:  =>Параметры Word (или Excel)=>Центр управления безопасностью=>Параметры центра управления безопасностью;
=>Параметры Word (или Excel)=>Центр управления безопасностью=>Параметры центра управления безопасностью;
3) установить флажок Включить все макросы, так как создаваемая форма не несет никакой угрозы для операционной системы вашего компьютера (рис. 17);
4) закрыть приложение (Word или Excel) и запустить его вновь.
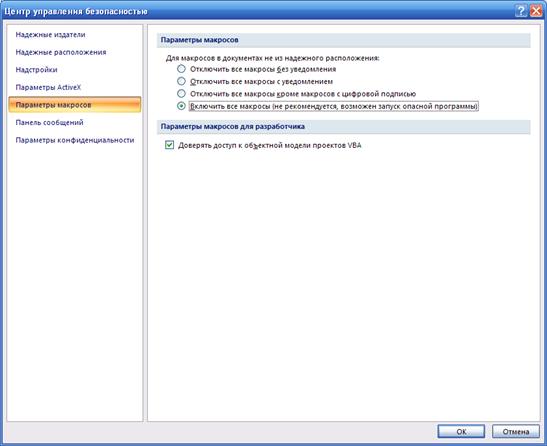
Рис. 17.Включение режима низкой безопасности
Рассмотрим простейшие примеры работы с циклами.
Пример 5. Используя инструкцию case, создать программу, которая в зависимости от введенного значения переменной а производит различные вычисления с переменными b и c. Если значение переменной а не совпадает с программными, то выдается сообщение «Введено не то значение».
Все переменные вводятся в текстовые поля формы. При нажатии на кнопку «Результат» происходят выбор действия и вывод полученного значения в специальную метку формы.
Дата добавления: 2016-04-14; просмотров: 690;
