Интерфейс CorelDRAW 12
Рабочая среда CorelDRAW
Глядя на открытый документ, вы увидите ряд ресурсов, существующих на двух
уровнях: в главном окне и в окне документа. Ниже приводится краткое описание
особенностей работы на каждом из этих уровней.
Главное окно CorelDRAW 12
Главное окно — это то основное, которое вы видите после загрузки программы
CorelDRAW 12. Даже если документ не открыт, в главном окне приложения
присутствуют строка меню, панели инструментов, строка состояния, палитра
цветов и т. д. (рис. 2.1).

Рис. 2.1.Главное окно CorelDRAW 12
Если документ открыт, любые действия с элементами управления панелей инструментов будут относиться к активному документу. Щелчок на кнопке Close (Закрыть) в правом верхнем углу строки заголовка закроет CorelDRAW 12, а если Рабочая среда CorelDRAW * 47 щелкнуть на кнопке Minimize (Свернуть) или Maximize/Restore (Развернуть/Восстановить), то CorelDRAW 12 свернет или развернет окно программы либо изменит размеры главного окна.
Окно документа
В окне документа,как и в главном окне, имеется собственная строка заголовка, в которой отображается название документа (рис. 2.2), а также собственные
кнопки Minimize (Свернуть), Maximize/Restore (Развернуть/Восстановить) и Close (Закрыть).

Рис.2.2. Открытое окно документа
CorelDRAW 12 поддерживает многодокументный интерфейс, то есть вы можете открыть несколько документов одновременно. Переключаться между окнами документов можно, выбирая имя документа в нижней части меню Window (Окно). Вы также можете открыть несколько документов одновременно или открыть один и тот же документ в нескольких окнах. Для этого при активном (открытом) документе выберите команду Window > New Window (Окно > Новое окно). Переключение между разными представлениями одного документа осуществляется через
Интерфейс CorelDRAW 12
В CorelDRAW 12 все рабочие инструменты программы сосредоточены в наборе инструментов. Положение набора инструментов в главном окне, так же как и любой другой панели инструментов, может быть изменено. По умолчанию набор инструментов закреплен вдоль левой стороны главного окна, но при желании его можно «оторвать» и расположить в любом месте окна документа, сделав плавающим (в некоторых случаях это бывает полезно для лучшего обзора объектов). Чтобы выполнить эту операцию, перетащите набор инструментов к середине экрана, «ухватившись» за маркер перемещения (в виде двойной полосы), как показано на рисунке.

Ниже показан плавающий набор инструментов.

Набор инструментов предоставляет доступ к отдельным инструментам и к группам инструментов. Одиночный щелчок на инструменте активизирует его, а если при щелчке сделать паузу (отпустив кнопку мыши с некоторой задержкой), раскроется панель инструмента, где вы можете выбрать другие инструменты группы. При желании можно даже «отрывать» отдельные раскрывающиеся панели инструментов от набора инструментов и перемещать их по экрану независимо. Для этого раскройте панель инструмента и перетащите ее в сторону, «ухватившись» за вешку перемещения. В результате вы получите дубликат раскрывающейся панели инструмента, отделенный от набора инструментов. С дубликатом можно обращаться точно так же, как с любой другой плавающей панелью или с плавающим окном. Чтобы закрыть дубликат панели инструмента, щелкните на кнопке Close (Закрыть). Ниже приведен пример «дублирования» панели одного из инструментов.
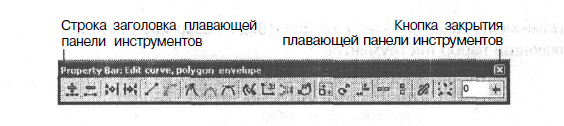 Двойной щелчок на строке заголовка плавающей панели инструментов закрепит ее на прежнем месте, а щелчок на кнопке Close (Закрыть) закроет панель. Для ее восстановления раскройте подменю Toolbars (Панели инструментов) меню Window (Окно) и выберите нужную панель.
Двойной щелчок на строке заголовка плавающей панели инструментов закрепит ее на прежнем месте, а щелчок на кнопке Close (Закрыть) закроет панель. Для ее восстановления раскройте подменю Toolbars (Панели инструментов) меню Window (Окно) и выберите нужную панель.
Дата добавления: 2016-04-11; просмотров: 893;
