Тема 4. Текстовый процессор MS Word
Microsoft Word (часто — MS Word, WinWord или просто Word) — это текстовый процессор, выпускаемый фирмой «Майкрософт» в составе пакета «Microsoft Office».
Microsoft Word является наиболее популярным из используемых в данный момент текстовых процессоров, что сделало его бинарный формат документа стандартом де-факто, и многие конкурирующие программы имеют поддержку совместимости с данным форматом. Расширение «.doc» на платформе IBM PC стало синонимом двоичного формата Word 97—2000. Фильтры экспорта и импорта в данный формат присутствуют в большинстве текстовых процессоров. Как и прочие приложения из Microsoft Office, Word может расширять свои возможности посредством использования встроенного макроязыка (сначала использовался WordBasic, однако с версии Word 97 применяется VBA — Visual Basic для приложений).
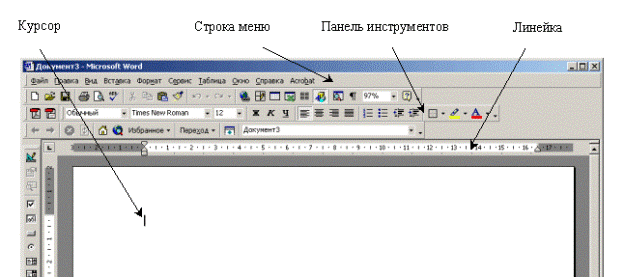
Интерфейс программы MS Word
Рабочая область:Здесь отображается документ, в который можно вводить текст и
редактировать его. На рис. 1 показан пустой документ.
Строка меню:В этой строке выведены названия меню, которые предоставляют
доступ к их командам.
Панели инструментов:Маленькие кнопки на панели инструментов позволяют
выбрать часто встречающиеся команды с помощью щелчка мышью.
Строка состояния:Здесь Word показывает информацию о документе и состояние переключателей.

Рис. 4.3. Строка состояния
Полосы прокрутки:Можно щелкать мышью на полосе прокрутки для перемещения по документу.
Кнопка минимизации: Щелкайте по этой кнопке, чтобы временно свернуть окно Word. Затем щелкните по кнопке Microsoft Wordна панели задач внизу экрана, чтобы восстановить окно Word.
Кнопка закрытия:Используйте эту кнопку, чтобы закрыть окно Word (выйти из программы).
Кнопка восстановления:Щелкните на этой кнопке, чтобы окно Word заняло весь экран или определенную его часть.
В MS Word панели инструментов представлены на экране не целиком, а только самыми необходимыми кнопками. Для того чтобы вывести на экран нужную кнопку, необходимо нажать значок в виде стрелок. Откроется дополнение к представленной части, в нижнем отделе которого расположена команда Добавить или удалить кнопки. Если нажать стрелку рядом с этой командой, откроется весь список кнопок панели. Выбрать нужную кнопку можно, установив слева от нее флажок.
Текстовый курсор показывает место рабочего листа с которого пользователь может вводить текст или вставлять какой-либо объект. Указатель мыши может перемещаться по всему окну Word, с его помощью можно производить позиционирование объектов, выделение текста для форматирования, выбор опций и параметров документа и т.д.
Наиболее часто выполняемые действия можно ускорить при помощи сочетаний клавиш — одной или нескольких клавиш, при нажатии которых выполняется определенное действие.
Например, при нажатии сочетания клавиш CTRL+B выделенный текст будет оформлен полужирным начертанием шрифта, как в том случае, когда нажимается клавиша.
Сочетание клавиш может быть назначено команде, макросу, шрифту, элементу автотекста, стилю или часто используемому символу.
1.В меню Сервис выберите команду Настройка.
2.Нажмите кнопку Клавиатура.
3.В поле Сохранить изменениявыберите название текущего документа или шаблон, в котором требуется сохранить изменения сочетаний клавиш.
4.В поле Категории выберите категорию, которая содержит необходимую команду или другой элемент.
5.В поле Команды выберите имя команды или другого элемента.
В списке Текущие сочетания клавиш будут показаны все текущие сочетания клавиш.
6.Выполните одно из следующих действий.
· Назначение сочетания клавиш
· Удаление сочетания клавиш
Создание документа: при открытии приложения MS Word создается пустой документ, при нажатии клавиши в главном меню или на панели управления.
При создании нового документа MS Word строит его на основе одного из шаблонов. Шаблоны являются той основой, на основании которой строится новый документ. Шаблон определяет совокупность параметров, на основании которых будет осуществляться форматирование документа. К этим параметрам можно отнести начертание шрифта, величину полей, установки табуляторов и т.д. Кроме того, шаблоны могут содержать следующие элементы:
· Текст (например, верхние и/или нижние колонтитулы)
· Предопределенные стили (заголовки уровней, нормальный, основной текст и т.п.), а также созданные пользовательские стили
· Таблицы
· Рамки
· Графические изображения
· Специальные средства (макросы, кнопки и даже панели инструментов) и т.д.
В MS Word существуют шаблоны трех типов:
1. Шаблон “Обычный”, который предназначен для создания стандартных документов с параметрами, принятыми по умолчанию
2. Специальные шаблоны, входящие в комплект поставки MS Word (например, письма, факсы, и т.д.), а также созданные вами разнообразные пользовательские шаблоны
Шаблоны мастеров, которые в интерактивном режиме проводят через все стадии создания документа.
Для открытия уже созданного документа нужно дважды кликнуть мышкой на сам документ, в меню Файл- Открыть указать путь к документу и выбрать его или же сделать тоже самой но с помощью кнопки открыть на панели управления MS Word.
В редакторе Word предусмотрена возможность сохранения активного документа, то есть документа, с которым в настоящий момент ведется работа, вне зависимости от того, является ли он вновь созданным или нет. Существует возможность сохранения всех открытых документов одновременно. Кроме того, можно сохранить копию активного документа под другим именем и в другом месте.
Для выполнения этих действий необходимо обратиться к меню Файл и выбрать соответствующую команду:
· Сохранить – для сохранения документа. Откроется окно сохранения, в котором понадобиться выбрать диск, папку и указать имя сохраняемого файла. Если после сохранения вы не закрыли документ, а продолжили с ним работать, то повторное выполнение этой команды сохранит в файле документа внесенные в него изменения.
· SHIFT+ Сохранить все – сохраняет все открытые документы.
· Сохранить как – позволяет сохранить открытый документ под другим именем и в другом месте или в другом формате (веб-документа).
MS Word может автоматически сохранять документы с определенным временным интервалом. При авто сохранении документ будет временно сохранен в специально созданном для этого файле и с именем отличным от имени файла. Сохраненные автоматически файлы будут внесены в папку TEMP. В случае, если файл уничтожится по техническим причинам, он сейчас же будет восстановлен, причем на своем месте, в своем каталоге, под прежним именем.
После того, как работа с документом закончена, и файл сохранен, необходимо закрыть документ. Если открыто сразу несколько документов, нужно закрыть каждый документ. Для этого выберите в меню Файл команду Закрыть, для закрытия текущего документа. Для закрытия всех открытых документов нажмите клавишу SHIFT и выберите команду Закрыть все.
Элементарные операции редактирования сводятся к вставке или удаления символа. Вставка символа осуществляется его непосредственным вводом с клавиатуры. Для удаления символа используются клавиши Delete и Backspace в зависимости от того, требуется удалить символ справа или слева от курсора. Более сложные операции предполагают работу с фрагментами документа. Однако прежде чем приступить к операциям с фрагментами, их необходимо выделить.
Выделение текста.
Для выделения текста можно использовать по своему усмотрению мышь или клавиатуру. Мышь удобна при выделении небольших фрагментов текста. С помощью мыши можно выделить фрагмент произвольного размера. Выделенный фрагмент текста изменяет свою окраску на инверсную. Текст выделяют с помощью клавиш перемещения курсора, удерживая нажатой клавишу SHIFT.
Дата добавления: 2016-02-04; просмотров: 798;
