Тема 5. Табличный процессор MS Excel
Microsoft Excel (полное название Microsoft Office Excel) — программа для работы с электронными таблицами, созданная корпорацией Microsoft для Microsoft Windows, Windows NT и Mac OS. Входит в состав пакета Microsoft Office.
Интерфейс программы очень схож с Microsoft Word. После запуска программы экран Excel содержит пять областей (по порядку сверху вниз):
· строка меню;
· панели инструментов;
· строка формул;
· окно книги;
· строка состояния.
Основным отличием от Word является присутствие вместо окна документа, так называемого окна книги, другими словами электронной таблицы.
Книга Excel разбита на несколько листов (таблиц). Листы можно удалять или добавлять новые. Как и всякая таблица, лист Excel состоит из строк и столбцов, пересечения которых образуют ячейки.
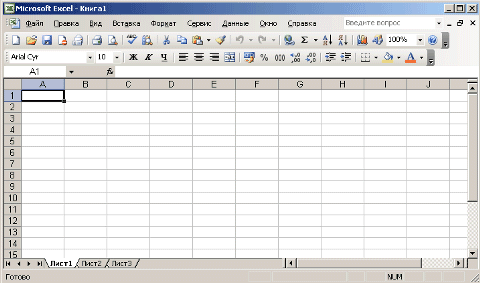
В нижней части окна книги находится несколько кнопок, с помощью которых можно переходить от одного листа к другому. Если видны не все ярлычки листов, то для просмотра содержания книги можно использовать четыре кнопки, расположенные в нижнем левом углу окна.
Ячейки Excel являются основными строительными единицами рабочего листа. Каждая ячейка имеет свои строго определенные координаты, или адрес ячейки, где можно хранить и отображать информацию. Ячейка, находящаяся на пересечении столбца А и строки 1 имеет адрес А1.
Зачастую границы данных таблицы выходят за пределы экрана монитора. В этом случае для просмотра содержимого листа надо использовать полосы прокрутки, расположенные вдоль правой и нижней сторон окна книги.
В верхней части рабочей области Excel расположена строка меню. Ниже находятся панели инструментов с кнопками, выполняющими наиболее часто используемые функции. Работа с этой частью рабочей области Excel аналогична работе в Word.
Ниже панели инструментов расположена строка формул.
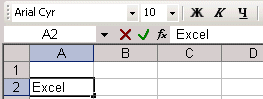
Содержимое активной (выделенной в данный момент) ячейки Excel всегда появляется в строке формул. В процессе ввода или редактирования данных в ячейке, в строке формул появляются три кнопки:
- кнопка отмены (красный крестик);
- кнопка ввода (зеленая галочка);
- кнопка изменения формулы (знак функции).
Информацию можно вводить как непосредственно в ячейку, так и в строку формул.
В самом низу окна рабочей области находится строка состояния, показывающая режим работы программы.
Данные рабочей книги размещаются в рабочих листах, содержащих ячейки, где хранятся данные и формулы, а также диаграммы, отображающие эти данные в графической форме. Ячейки и диаграммы могут иметь ассоциированные с ними форматирование (шрифты, цвета и параметры разметки). Одни компоненты рабочей книги (например, данные в ячейках и диаграммы) хранятся в рабочих листах, другие (например, макросы, параметры страниц и защиты, действующие на уровне всей книги) – в файле рабочей книги.
Основными типами файлов, с которыми работает Excel, являются:
• Рабочие книги с расширением .XLS
• Шаблоны. Шаблон специальная рабочая книга, служащая образцом при создании
новых рабочих книг. Файлы шаблонов имеют расширение XLT
• Надстройки. Надстройка, скомпилированная из рабочей книги, имеет расширение
.XLA
Рабочим полем табличного процессора является экран дисплея, на котором электронная таблица представляется в виде матрицы. ЭТ, подобно шахматной доске, разделена на клетки, которые принято называть ячейками таблицы. Строки и столбцы таблицы имеют обозначения. Чаще всего строки имеют числовую нумерацию, а столбцы — буквенные (буквы латинского алфавита) обозначения.
В каждом файле *.xls может размещаться от 1 до 255 электронных таблиц, каждая из которых называется рабочим листом (Sheet). Одна электронная таблица состоит из 16384 строк (row) и 256 столбцов (column), размещенных в памяти компьютера. Строки пронумерованы целыми числами от 1 до 16384, а столбцы обозначены буквами латинского алфавита A,B,C,...,Z,AA,AB,AC,...,IY.
На пересечении столбца и строки располагается основной элемент таблицы — ячейка (cell). В любую ячейку можно ввести исходные данные — число, текст, а также формулу для расчета производной информации. Ширину столбца или строки можно менять при помощи мыши. При вводе данных в ячейку это происходит автоматически, т.е. электронные таблицы являются «резиновыми».
Чтобы сделать ячейку активной, надо указать в нее мышью и нажать левую клавишу мыши. Ячейка при этом будет выделена прямоугольной рамкой.
При вводе формулы надо сперва вводить знак =, поскольку знак = является признаком формулы. Прямоугольная группа ячеек, заданная первой и последней ячейкой, разделяемых двоеточием, называется интервалом. Выделение группы ячеек производится мышью.
В ячейках хранятся постоянные величины следующих типов:
• Числовые величины в различных форматах (дата, время, денежные суммы и т. д.)
• Текст
Рабочий лист - это собственно электронная таблица, основной тип документа, используемый в Excel для хранения и манипулирования данными. Он состоит из ячеек, организованных в столбцы и строки, и всегда является частью рабочей книги.
Рабочие книги - это файлы MS Excel, которые могут содержать один или несколько рабочих листов. Такие файлы имеют расширение .xls.
Команда Новое Окно (меню Окно) создает дополнительное окно для активной рабочей книги, так что Вы можете просматривать различные части рабочей книги одновременно.
Можно открыть более, чем одно новое окно для данного листа или рабочей книги; их максимальное количество ограничено только объемом доступной памяти.
Для ввода информации в заданную ячейку нужно установить на нее курсор или нажать мышью на этой ячейке. После этого можно начинать вводить данные. С вводом первого символа вы переходите в режим ввода, при этом в строке состояния отображается слово Ввод.
Если информация уже введена в ячейку и нужно лишь добавить или скорректировать ранее введенные данные, дважды нажмите мышью на нужной ячейке или нажмите клавишу F2, когда требуемая ячейка выделена. При этом вы переходите в режим ввода и можете внести необходимые изменения в данные, которые находятся в этой ячейке.
Способ отображения числовых величин определяется форматом, присвоенным ячейке, и поэтому отображение величины на экране может отличаться от реально хранящегося значения.
Формулойв Excel называется последовательность символов, начинающаяся со знака равенства “=“. В эту последовательность символов могут входить постоянные значения, ссылки на ячейки, имена, функции или операторы. Результатом работы формулы является новое значение, которое выводится как результат вычисления формулы по уже имеющимся данным.
Если значения в ячейках, на которые есть ссылки в формулах, меняются, то результат изменится автоматически.
Ссылки на ячейки в формулах могут быть относительными, абсолютными или
комбинацией любых перечисленных ниже типов ссылок:
• Стиль A1 (название столбца – номер строки)
• Стиль R1C1 (номер столбца и строки)
• Ссылки по имени
Стили A1 и R1C1 обращаются к данным по их местонахождению, и поэтому такие ссылки могут вызвать сложности при перемещении или удалении ячеек. Обойти эти проблемы можно с помощью ссылок по имени. После того как формула введена в ячейку, вы можете ее перенести, скопировать или распространить на блок ячеек.
При перемещении формулы в новое место таблицы ссылки в формуле не изменяются, а ячейка, где раньше была формула, становится свободной. При копировании формула перемещается в другое место таблицы, ссылки изменяются, но ячейка, где раньше находилась формула, остается без изменения. Формулу можно распространить на блок ячеек.
При копировании формул возникает необходимость управлять изменением адресов ячеек или ссылок. Для этого перед символами адреса ячейки или ссылки устанавливаются символы “$”. Изменяться только те атрибуты адреса ячейки, перед которыми не стоит символ “$”. Если перед всеми атрибутами адреса ячейки поставить символ “$”, то при копировании формулы ссылка не изменится.
Если в ссылке используются символы $, то она называется абсолютной, если символов $в ссылке нет — относительной. Адреса таких ссылок называются абсолютными и относительными, соответственно.
Абсолютные адреса при перемещении формул не изменяются, а в относительных адресах происходит смещение на величину переноса.
Функциив Excel используются для выполнения стандартных вычислений в рабочих книгах. Значения, которые используются для вычисления функций, называются аргументами. Значения, возвращаемые функциями в качестве ответа, называются результатами. Помимо встроенных функций вы можете использовать в вычислениях пользовательские функции, которые создаются при помощи средств Excel.
Чтобы использовать функцию, нужно ввести ее как часть формулы в ячейку рабочего листа. Аргументы функции записываются в круглых скобках сразу за названием функции и отделяются друг от друга символом точка с запятой “;”. Скобки позволяют Excel определить, где начинается и где заканчивается список аргументов. Внутри скобок должны располагаться аргументы. Помните о том, что при записи функции должны присутствовать открывающая и закрывающая скобки, при этом не следует вставлять пробелы между названием функции и скобками.
В качестве аргументов можно использовать числа, текст, логические значения, массивы, значения ошибок или ссылки. Аргументы могут быть как константами, так и формулами. В свою очередь эти формулы могут содержать другие функции. Функции, являющиеся аргументом другой функции, называются вложенными. В формулах Excel можно использовать до семи уровней вложенности функций.
Для удобства работы функции в Excel разбиты по категориям: функции управления базами данных и списками, функции даты и времени, DDE/Внешние функции, инженерные функции, финансовые, информационные, логические, функции просмотра и ссылок. Кроме того, присутствуют следующие категории функций: статистические, текстовые и математические.
Excel содержит более 400 встроенных функций. Поэтому непосредственного вводить с клавиатуры в формулу названия функций и значения входных параметров не всегда удобно. В Excel есть специальное средство для работы с функциями — Мастер функций  . При работе с этим средством вам сначала предлагается выбрать нужную функцию из списка категорий, а затем в окне диалога предлагается ввести входные значения
. При работе с этим средством вам сначала предлагается выбрать нужную функцию из списка категорий, а затем в окне диалога предлагается ввести входные значения
Представление данных в графическом виде позволяет решать самые разнообразные задачи. Основное достоинство такого представления — наглядность. На графиках легко просматривается тенденция к изменению. Можно даже определять скорость изменения тенденции. Различные соотношения, прирост, взаимосвязь различных процессов — все это легко можно увидеть на графиках.
Диаграммы создаются на базе выделенных ячеек рабочего листа. Выбирается команда «Вставка\Диаграмма»,и далее следуйте инструкциям мастера диаграмм.
Диаграмму можно поместить либо на отдельном листе (листе диаграммы), либо как внедренный объект на существующем листе.
Диаграммы динамически связаны с данными рабочего листа, т.е. изменение данных вызывают обновление диаграммы, а изменение маркера данных на диаграмме отражаются на содержимом связанных ячеек.
В Excel имеется 14 заранее заданных типов диаграмм. Вы можете применить встроенные шаблоны или создать собственный.
В общем смысле термин база данных можно применить к любой совокупности связанной упорядоченной информации, объединенной вместе по определенному признаку, например, телефонные списки, списки клиентов, транзакций, активов, пассивов и др. Основным назначением баз данных является быстрый поиск содержащейся в них информации.
Excel располагает набором функций, предназначенных для анализа списка. Одной из наиболее часто решаемых с помощью электронных таблиц является обработка списков.
В Excel базы данных размещаются в таблицах. Каждая таблица состоит из строк и столбцов, которые в базах данных называются записями и полями, соответственно.
Информация в базах данных имеет постоянную структуру. Каждую строку можно рассматривать как единичную запись. Информация в пределах каждой записи содержится в полях.
Ввод данных и просмотр информации можно осуществляет с помощью команды Данные | Форма.
На рабочем листе можно обрабатывать несколько списков, но все же лучше поместить каждый список на отдельный лист рабочей книги.
Средства обработки списков Excel можно использовать, не создавая уникальные заголовки столбцов, но все-таки это лучше сделать.
Что касается терминов база данных и список, то это фактически синонимы.
Эффективность списка обусловлена следующими характеристиками:
Каждый столбец должен содержать однородную информацию. Например, в списке персонала можно отвести один столбец для личных номеров работников, другой для их фамилий, третий для имен, четвертый для даты приема на работу и т.д.
Одна или две верхние строки в списке должны содержать метки, описывающие назначение соответствующего столбца.
Необходимо избегать пустых строк и столбцов внутри списка.
В идеале на рабочем листе не должно быть ничего, кроме списка. Если это невозможно, то список нужно отделить от других данных по крайней мере одной пустой строкой и одним пустым столбцом.
Если планируется фильтровать список, не помещайте какие-либо данные на занимаемые им строки.
Новые данные можно добавлять непосредственно в конец списка. Весьма удобным может оказаться построчное редактирование списка с помощью стандартной экранной формы. Для этого выделите какую-либо ячейку в списке и выполните команду Данные | Форма.
После ввода данных вам может потребоваться упорядочить их. Процесс упорядочения записей в базе данных называется сортировкой. Порядок сортировки записей определяется конкретной задачей. При сортировке изменяется порядок следования записей в базе данных или таблице. Таким образом происходит изменение базы данных. Вы должны иметь возможность восстановить исходный порядок следования записей. Универсальным средством для этого является введение порядковых номеров записей. В сочетании со средствами Excel по восстановлению данных это полностью защитит вашу базу от потерь при случайных сбоях в работе.
Команда Данные | Сортировкаустанавливает порядок строк в таблице в соответствии с содержимым конкретных столбцов.
Сортировка по возрастанию предполагает следующий порядок:
Числа
Текст, включая текст с числами (почтовые индексы, номера автомашин)
Логические значения
Значения ошибок
Пустые ячейки
Фильтрация списка позволяет находить и отбирать для обработки часть записей в списке, таблице, базе данных. В отфильтрованном списке выводятся на экран только те строки, которые содержат определенное значение или отвечают определенным критериям. При этом остальные строки оказываются скрытыми.
В Excel для фильтрации данных используются команды Автофильтри Расширенный фильтр. В случае простых критериев для выборки нужной информации достаточно команды Автофильтр в ячейках выделенных заголовков должны появиться новые элементы:  . C их помощью можно устанавливать критерии фильтрации данных.
. C их помощью можно устанавливать критерии фильтрации данных.
При использовании сложных критериев следует применять команду Расширенный фильтр.
Обе команды вызываются в результате выбора команды Данные | Фильтр.
Один из способов обработки и анализа базы данных состоит в подведении различных итогов. С помощью команды Данные | Итоги можно вставить строки итогов в список, осуществив суммирование данные нужным способом. При вставке строк итогов Excel автоматически помещает в конец списка данных строку общих итогов.
После выполнения команды Данные | Итоги вы можете выполнить следующие операции:
выбрать одну или несколько групп для автоматического подведения итогов по этим группам
выбрать функцию для подведения итогов
выбрать данные, по которым нужно подвести итоги
Кроме подведения итогов по одному столбцу, автоматическое подведение итогов позволяет:
выводить одну строку итогов по нескольким столбцам
выводить многоуровневые, вложенные строки итогов по нескольким столбцам
выводить многоуровневые строки итогов с различными способами вычисления для каждой строки
скрывать или показывать детальные данные в этом списке
Команда Итогивставляет в базу данных новые строки, содержащие специальную функцию.
С помощью Мастера диаграмм легко построить диаграмму анализа закупочных цен. Дополнительная таблица создается на другом листе, поэтому в ней присутствуют ссылки на первый лист который в данном примере имеет имя: “исходная таблица”.
Сводные таблицы предназначены для удобного просмотра данных больших таблиц, т.к. обычными средствами делать это неудобно, а порой, практически невозможно.
Сводными называются таблицы, содержащие часть данных анализируемой таблицы, показанные так, чтобы связи между ними отображались наглядно. Сводная таблица создается на основе отформатированного списка значений. Поэтому, прежде чем создавать сводную таблицу, необходимо подготовить соответствующим образом данные.
Следует сказать, что это очень мощное и эффективное средство Excel для работы с данными.
Дата добавления: 2016-02-04; просмотров: 1390;
