Инструкция по подключению PriceChecker Штрих-М (информационный киоск) к 1С-Рарус Торговый комплекс.

- Имеется: PriceCheker Штрих-М с подключением по локальной сети (Ethernet) и персональный компьютер с установленным и настроенным Программным обеспечением 1С-Рарус Торговый Комплекс Продовольственные товары версия 8.
- Необходимо подключить PriceCheсker к локальной сети и к сети переменного тока соответствующими кабелями. На экране должна появиться версия программного обеспечения.
- Изменить на компьютере, подключенном в ту же локальную сеть, что и Прайс-чекер, IP-адрес. Он должен быть вида 192.168.0.X, где X – любое число. Маска подсети 255.255.255.0
- Для работы с Прайс-чекером, необходимо установить тест драйвер Штрих-М, который поставляется вместе с информационным киоском (на прилагаемом CD-диске). (См. рисунок 1)
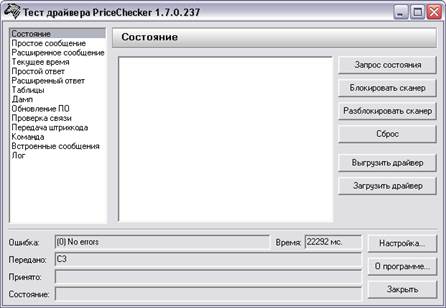
Рисунок 1
- В случае, если киоск не новый, либо известно, что на нем уже были изменены заводские установки, то необходимо сбросить его настройки к стандартным. Для этого необходимо его выключить, зажать кнопку над индикаторами (на правом боку устройства), подержать, включить вместе с зажатой кнопкой, подождать 5 сек, отпустить кнопку, выключить/включить.
- Далее необходимо настроить связь с информационным киоском (См. рисунок 2). По умолчанию на киоске задан адрес 192.168.0.166, порт 1002. В случае прохождения теста связи (кнопка Test connection) возможно изменить адрес инфокиоска на любой другой (кнопка Set Device IP Address). В таблицах товара (кнопка Tables) необходимо задать IP-адрес сервера, куда будет обращаться киоск за информацией о товарах (с установленным Торговым Комплексом) и маску подсети, в которой будет работать киоск. Запись данных производится кнопкой Write.
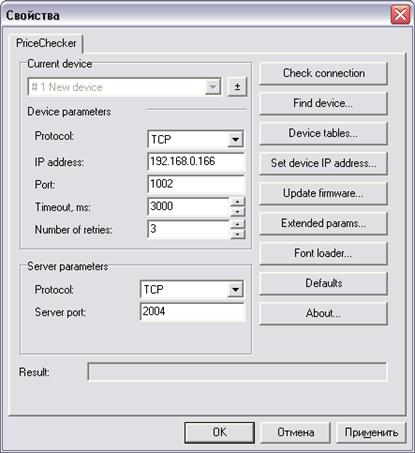
Рисунок 2
- Для работы Штрих-PriceChecker с ТКПТ 8 необходимо наличие в каталоге защиты ТКПТ 8 файла PriceDrv.dll. Для этого его нужно скопировать из каталога с установленным драйвером (по умолчанию это C:\Program Files\Штрих-М\Драйверы\Драйвер PriceChecker\) в каталог защиты (по умолчанию это C:\Documents and Settings\All Users\Application Data\Protect\LocalProtect в случае локальной установки сервера защиты, либо C:\Documents and Settings\All Users\Application Data\Protect\CommonProtect на сервере защиты, если используется сетевой вариант).
- Далее в утилите ConfUtil3.exe необходимо добавить это оборудование к тому серверу, который указали в настройках инфокиоска (См. рисунок 3). Сохраняем конфигурацию и выходим из утилиты.
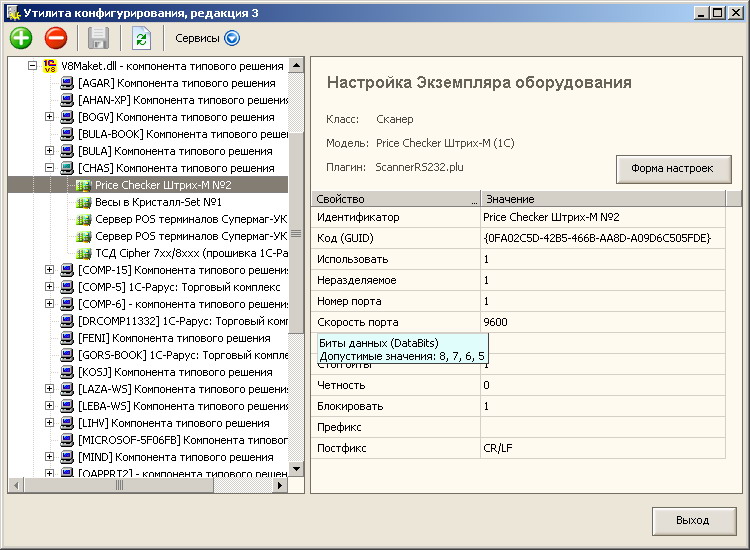
Рисунок 3
- Теперь необходимо добавить данное оборудование в Торговый комплекс. Заходим в справочник «Оборудование», нажимаем кнопку «Добавить» (клавиша Ins). И заполняем все поля формы. Название формируется автоматически при выборе класса, модели и идентификатора оборудования. Затем его можно сменить на любое другое. (См. рисунок 4)
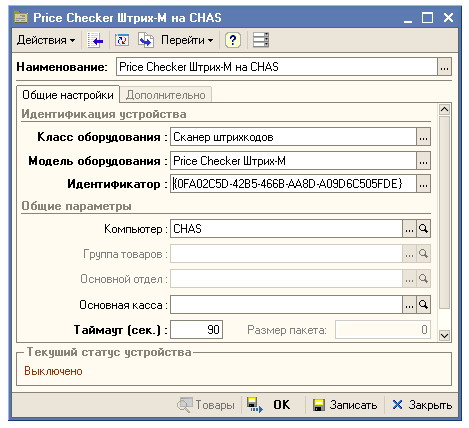
Рисунок 4
- После первой попытки включения - Меню Действия – Включить. (см. Рисунок 5), в меню Сервис – Параметры появится новая вкладка с заголовком «PriceChecker». (См. рисунок 6)

Рисунок 5

Рисунок 6
- Здесь задается IP-адрес инфокиоска, либо изменяются его настройки.
- PriceCheker Штрих-М готов к работе.
Станислав Чашин
chas@rarus.ru
Скудняков Дмитрий
skud@rarus.ru
| <== предыдущая лекция | | | следующая лекция ==> |
| В форме настроек оборудования необходимо указать IP-адрес прайс-чекера. | | | Инструкция по настройке сканера NCR 7872 |
Дата добавления: 2015-11-04; просмотров: 5972;
