Окно конструктора запросов
Для вызова конструктора запросов в окне проекта на вкладке «Data» выберите группу «Queries» и нажмите кнопку New.
В открывшемся окне диалога «New Query» нажмите кнопку
New Query. На экране появится окно диалога выбора таблиц «Add Table or View» (рис.1). В области «Select» данного окна диалога по умолчанию установлена опция Tables и список «Tables in database» содержит список таблиц открытой базы данных. Если вы хотите использовать в запросе представления данных – установите опцию Views. При этом список «Tables in database» будет отображать представления данных, содержащиеся в базе данных.
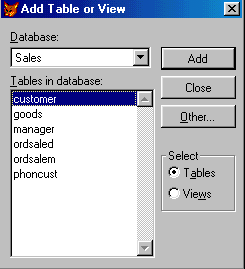
Рис.1. Окно диалога «Add Table or View»
Для того чтобы использовать свободные таблицы, нажмите мышью кнопку Other. На экране откроется окно диалога «Open», в котором можно выбрать таблицу из любого каталога. Если выбранная вами таблица входит в базу данных, Visual FoxPro автоматически откроет также эту базу данных.
Выберите из списка «Tables in database» таблицу и, используя кнопку Add, перенесите ее в окно конструктора запросов. Завершив выбор таблиц, нажмите кнопку Close для закрытия окна диалога «Add Table or View». После выбора таблицы на экране появляется окно конструктора запросов (рис.2), которое содержит выбранную вами таблицу, а в основном меню появляется пункт Query.
Для формирования запроса в окне конструктора запросов необходимо выбрать поля результата запроса, указать критерии для выборки, группировки и упорядочивания данных, а также указать, куда выводить результат выборки.
Окно конструктора запросов содержит панель для отображения используемых в запросе таблиц и вкладки для выбора полей запроса и формирования условия выборки:
| Вкладка | Назначение |
| «Fields» | Указывает поля исходных таблиц, выбираемые в результирующую таблицу |
| «Join» | Определяет условия объединения таблиц |
| «Filter» | Определяет фильтры, накладываемые для выбора записей |
| «Order By» | Определяет критерий упорядочивания |
| «Group By» | Определяет условие группировки данных |
| «Miscellaneous» | Дополнительные установки, такие как признак выборки повторяющихся значений, количество или процент выбора данных |
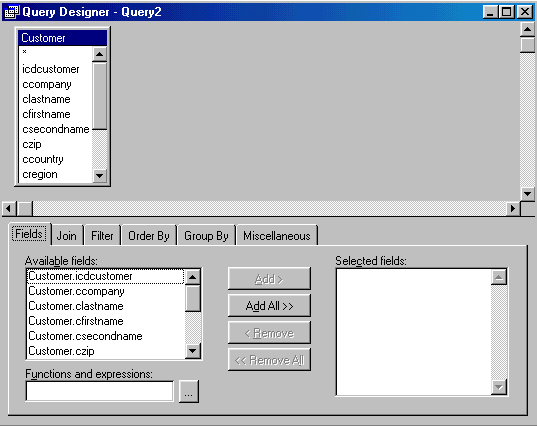
Рис. 2. Окно конструктора запросов с выбранной таблицей Customer
Для формирования запроса вы можете использовать меню Query и панель инструментов «Query Designer», которые выполняют функции, приведенные в табл. 1.
Функции меню Query Таблица 1.
| Команда меню | Описание |
| Add Table | Добавляет новую таблицу в запрос |
| Remove Table | Удаляет выбранную таблицу из запроса |
| Remove Join Condition | Удаляет условие объединения таблиц |
| Selection Criteria | Выбирает вкладку «Selection Criteria» для определения условия выборки |
| Output Fields | Выбирает вкладку «Output Fields» для выбора полей результирующей таблицы |
| Join | Выбирает вкладку «Join» для задания условия объединения таблиц |
| Filter | Выбирает вкладку «Filter» для задания фильтра |
| Order By | Выбирает вкладку «Order By» для определения критерия упорядочивания |
| Group By | Выбирает вкладку «Group By» для определения условия группировки данных |
| Miscellaneous | Выбирает вкладку «Miscellaneous» для задания дополнительных параметров |
| Query Destination | Открывает окно диалога «Query Destination», в котором указывается куда выводить результат выборки |
| View SQL | Открывает окно диалога, в котором отображает SQL–оператор, соответствующий созданному запросу |
| Comments | Открывает окно диалога, в котором вы можете вводить краткое описание создаваемого запроса |
| Run Query | Выполняет запрос |
Заполнив окно конструктора запросов, вы можете сохранить его, что позволит вам сэкономить время при последующем выполнении данного запроса. Для сохранения окна конструктора запросов выполните команду File | Save as основного меню. В открывшемся окне диалога «Save as» откройте необходимый каталог, введите в поле имя файла и нажмите кнопку Сохранить.
Дата добавления: 2015-10-29; просмотров: 827;
