Створення документу
1. Відкрити документ «Курсова робота», що знаходиться в папці із завданнями.
2. На сторінці із заголовком Зміст створити автоматичний зміст документу. Зміст має виглядати так:
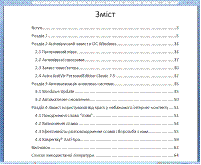
Рис. 23.6
3. Здійснити нумерацію сторінок. Обновити після цього зміст.
4. На першій сторінці вступу вставити малюнок із колекції кліпів, налаштувати обтікання текстом малюнку.
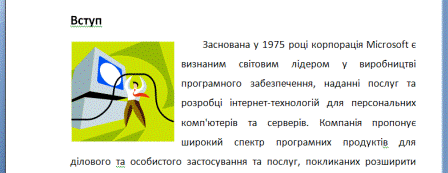
Рис. 23.7
5. Зберегти документ.
Лабораторна робота № 4.6 Робота з графічними об’єктами
Графіка в текстових документах
Існує 2 види комп’ютерної графіки — векторна і растрова. Растрова – зберігається у вигляді окремих точок, векторна у вигляді сукупності векторів, елементарних фігур, прямої, прямокутника і овалу. Комп’ютерний вектор має таку властивість — можна змінювати його розмір не змінюючи його форми.
Пряма будується шляхом протягування від її початкової до кінцевої точки. Прямокутник і овал – покрайніх точках діагоналей.
За допомогою текстового процесора в текст можна вставляти ілюстрації з колекцій малюнків, з файлу або відскановані зображення, фігурний текст тощо, а також малюнки, створені безпосередньо в текстовому редакторі. Малюнки можуть бути вставлені в довільне місце тексту.
Створення, редагування та форматування фігурних надписів
Word дозволяє створювати об’єкти графічних текстових ефектів. Наприклад, можливості Word використовують для створення фігурних надписів WordArt.

Рис. 23.8
Щоб створити об’єкт текстового ефекту WordArt треба виконати такі дії:
відкрити вкладку Вставка та в групі Текст вибрати команду WordArt;
у випадному списку вибрати потрібний вид надпису, внаслідок чого з’явиться вікно Изменение текста WordArt, в якому слід змінити текст на налаштувати параметри шрифту;
натиснути кнопку ОК, внаслідок чого фігурний надпис з’явиться в місці перебування курсору.
Виконувати дії редагування та форматування фігурних надписів можна за допомогою вкладки Формат, що з’являється при натисненні на надписі, за допомогою контекстного меню. Розміри надпису, кут нахилу та поворот можна змінювати перетягуючи відповідні маркери надпису.

Рис. 23.9
При потребі роботу з одержаним об’єктом можна проводити так, як з графічним об’єктом: копіювати, переносити, змінювати розміри, робити границі і заливку. Для внесення змін в об’єкт потрібно використовувати вкладку Формат.
Вставка в текстовий документ зображень та малюнків
У текстовому документі можуть бути розміщені:
Прості малюнки, створені у середовищі Microsoft Office.
Малюнки, створені іншими графічними редакторами.
Малюнки, одержані за допомогою сканера.
Малюнки, одержані з Internet.
Малюнки, запозичені із інших документів Microsoft Office, тощо.
Вставка кліпів із колекції Microsoft Office
Для вставки в документ кліпів із колекції Microsoft Office потрібно виконати дії:
Відкрити вкладку Вставка та у групі Иллюстрации вибрати команду Клип;
На панелі Клип, що з’явиться праворуч документа вибрати команду Упорядочить клипы;
У вікні, що з’явиться вибрати Коллекции Microsoft Office та вибрати потрібний кліп з переліку;
Копіювати кліп, та вставити його в документ. Закрити вікно.
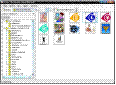
Рис. 24.1
Щоб змінити розміри малюнка, треба виконати такі дії:
1. Активізувати малюнок, для чого клацнути на ньому.
2. Біля малюнка з’являться маркери. Коли встановити курсор миші на один з маркерів, з’являється двонаправлена стрілка.
3. Щоб пропорційно збільшити (або зменшити) розміри малюнка, необхідно встановити курсор миші на кутовий маркер, натиснути і, не відпускаючи ліву кнопку миші, перетягти маркер від
центру (або до центру) і при досягненні потрібних розмірів відпустити.
4. Щоб розтягнути (або стиснути) розмір в одному напрямку, необхідно встановити курсор миші на середній маркер з потрібної сторони, натиснути і не відпускати ліву кнопку миші, перетягти маркер від центру (або до центру) і при досягненні потрібних розмірів відпустити кнопку.
Для переміщення малюнка в інше місце виконати такі дії:
1. Активізувати малюнок.
2. Встановити курсор миші на малюнок, натиснути і не відпускати ліву кнопку миші, перетягнути малюнок на потрібне місце.
Відображення малюнка в тексті
Малюнок і текст мають різну природу. При вставленні малюнка у вибране місце текстового документа «за замовчуванням» текст розсувається і знаходиться разом із малюнком. Щоб змінити таке розташування слід виконати наступні дії:
1. Активізувати малюнок.
2. Вибрати відповідний тип обтікання з контекстного меню.
Створення, редагування та форматування малюнків
Для створення різних (простих та складних) графічних об’єктів можна використовувати команд Фигуры з групи Иллюстрации на вкладці Вставка.
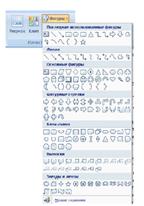
Рис. 24.2
Редагувати та форматувати виділений об’єкт можна через контекстне меню об’єкту або за допомогою вкладки Формат, що з’являється при активізації об’єкта.

Рис. 24.3
При створенні складних малюнків, які складаються з кількох простіших об’єктів, доцільно групувати їх в одне ціле (для полегшення подальших дій форматування та редагування). Для цього необхідно:
виділити за допомогою миші та клавіатури всі простіші об’єкти (виділити перший об’єкт, затиснути клавішу Shift та виділити інші об’єкти);
вибрати команду Групировать або через контекстне меню об’єкту, або на вкладці Формат в групі Упорядочить вибрати команду Групировать із списку  .
.
Зручно для об’єднання кількох об’єктів в одне ціле використовувати Полотно. Зокрема, створений на полотні складний малюнок легше переміщувати в документі, змінювати його розміри та ін.
Дата добавления: 2015-09-07; просмотров: 1635;
