Удаленный доступ на компьютер со статическим IP-адресом
При условии статического, т.е. постоянного IP-адреса компьютера-ресурса и компьютера-клиента, решение вопроса удаленного доступа не является проблемой, поскольку вы точно знаете, откуда и куда необходимо «достучаться» и кому разрешить пользование ресурсом. Это значит, что будет минимум настроек и всего 1 условие: разрешить доступ только одному компьютеру, остальным – запретить. Это, как обычно считают, максимально безопасный и простой способ, однако это не так.
Реализовать удаленный доступ по статическому IP-адресу можно при помощи специальных программ вроде TeamViewer, Radmin или Ammyy Admin или же стандартными средствами операционной системы Windows. Настройка программы или сервиса происходит один раз – при установке. Для настройки необходимо указать IP-адреса ресурса (т.е. удаленного ПК) и клиента (ПК, за которым работаете) и, при необходимости, код доступа – пароль, обеспечивающий повышенную безопасность на случай подстройки адреса сторонним человеком, тоже желающим почитать ваши документы.
Итак, чтобы настроить удаленный рабочий стол при помощи стандартных средств Windows, необходимо зайти в «Пуск» – «Панель управления» – «Система» и найти там вкладку «Удаленные сеансы».
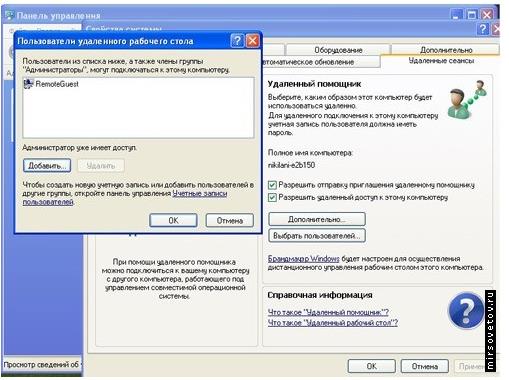
В найденном окошке необходимо установить галочку «Разрешить удаленный доступ». На этой же вкладке можно выбрать пользователей, которые смогут удаленно «достучаться» до компьютера (кнопка «Выбрать удаленных пользователей»). Однако до этого необходимо выполнить первое условие – войти в систему с правами администратора, причем именно администратора, а не пользователя, входящего в группу «Администраторы». Посмотреть это можно щелкнув правой кнопкой мыши по «Мой компьютер», а затем проследовав по пути: «Управление» – «Служебные программы» – «Локальные пользователи» – «Пользователи». Если пользователь «Администратор» для входа закрыт, то открыть его можно щелкнув на нем правой кнопкой мыши и выбрав «Свойства», а в открывшемся окне сняв галочку «Отключить учетную запись». Вот, в общем-то, и все: вы знаете имя и/или IP-адрес компьютера и разрешили доступ к нему. Далее с другого компьютера через «Пуск» – «Все программы» – «Стандартные» – «Подключение к удаленному столу» вы можете войти на свой удаленный компьютер, введя при этом уникальное имя компьютера или его адрес и логин/пароль, заданного пользователя.

Однако случается так, что эта последовательность действия к желаемому результату не приводит и удаленный доступ установить невозможно. Это значит, что могут быть не установлены определенные компоненты ОС, которые, кстати, входят в комплект далеко не каждого установочного диска Windows. Для рядового пользователя это может стать проблемой. Да и безопасная, на первый взгляд, система может вдруг открыться каждому, кто знает адрес или имя компьютера.
При настройке удаленного рабочего стола при помощи специальных программ последовательность действий не намного длиннее, если вообще длиннее. Рассмотрим этот процесс на примере распространяемой бесплатно (с условием некоммерческого ее применения) программы TeamViewer.
Вам подойдут любые системные права, позволяющие установку программного обеспечения. Первое, что необходимо сделать – скачать установочную программу и скопировать ее на оба компьютера. При установке на одной машине устанавливается серверная часть (компьютер-ресурс), а на другой клиентская (компьютер-клиент), однако различие в установке заключается в одном движении руки: в первом случае на вопрос «Желаете ли вы в дальнейшем иметь удаленный доступ к этому компьютеру?» отвечаете «Да», во втором «Нет».
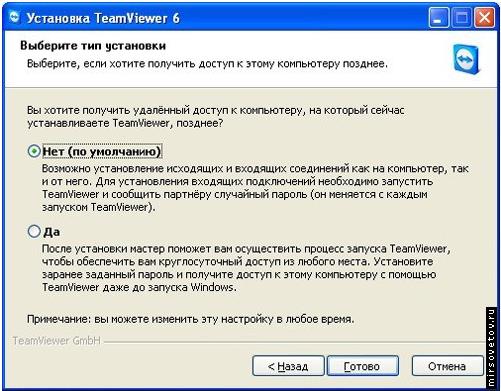
После того, как оба компьютера получили свою версию программы, можно протестировать удаленный доступ – в открывшемся после запуска программы окошке на вашем компьютере (компьютер-клиент) необходимо ввести нужные данные (id и пароль удаленного компьютера-ресурса) и нажать Enter.

Программа обеспечивает максимум безопасности, поскольку без данных, которые видны только на удаленном компьютере – id и пароля – доступа вы к нему не получите. После соединения вы сможете увидеть рабочий стол удаленного компьютера, вверху которого будет находиться функциональная панель, позволяющая регулировать работу приложения – «Действия», «Просмотр» и т.д.
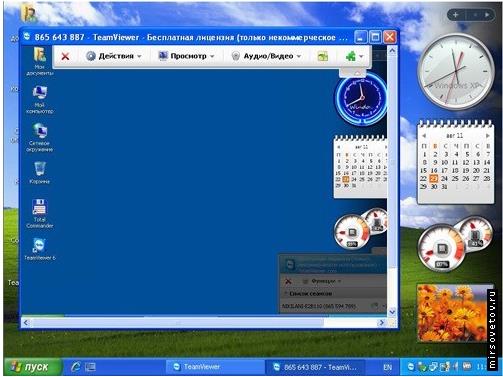
Дата добавления: 2015-09-23; просмотров: 1032;
