Подключение и настройка сетевого адаптера
6.1 По предложенной литературе изучить необходимый материал и ответить на вопросы для допуска к практическому занятию;
6.2 Выполнить задание практического занятия:
6.2.1 Тип сетевой карты (тип шины, тип среды для передачи данных) определяется следующим образом: для этого посмотрите на ту часть сетевой карты, которая имеет контакты: карта подключается к шине PCI (Peripheral Component Interconnect - соединение периферийных компонент), если длина контактной пластины менее 10 см; карта подключается к шине ISA (Industry Standard Architecture - стандартная промышленная архитектура), если длина контактной пластины более 10 см.
Для определения типа физической среды, с которой работает сетевая карта необходимо посмотреть на металлическую пластину, к которой крепится карта. Круглый коннектор свидетельствует о том, что эта карта для коаксиального кабеля; разъем 8P8C (RJ-45) - для работы с витой парой.
6.2.2 Установите сетевой адаптер в компьютер. Выключите компьютер и откройте системный блок. Вставьте сетевую карту в соответствующий разъем на материнской плате и закрепите ее в корпусе. Закройте системный блок и включите компьютер. В процессе загрузки ОС определяет подключенное оборудование. Если сетевая карта соответствует стандарту Plug and Play, то она будет найдена ОС и автоматически настроена. Если ОС не сможет определить установленную сетевую карту, то потребуется вручную установить ее драйвера. Проверьте установку сетевой карты: откройте диалоговое окно Диспетчер устройств - Пуск/ Панель управления/Система/Оборудование/Диспетчер устройств); раскройте список Сетевые платы. Если в этом списке есть название адаптера, то установка прошла успешно.
6.2.3 Для того, чтобы узнать параметры сетевого адаптера необходимооткрыть окно параметров сетевого адаптера, (воспользуйтесь Диспетчером устройств); Определите физический (MAC, Medium Access Control - управление доступом к носителю) адрес сетевой карты помощью команды ipconfig: запустите консоль (командную строку) - Пуск/Программы/Стандартные/Командная строка; введите команду ipconfig с параметром all; ipconfig /all
в полученном списке найдите строку Физический адрес. Физический адрес и будет МАС-адресом сетевого адаптера.
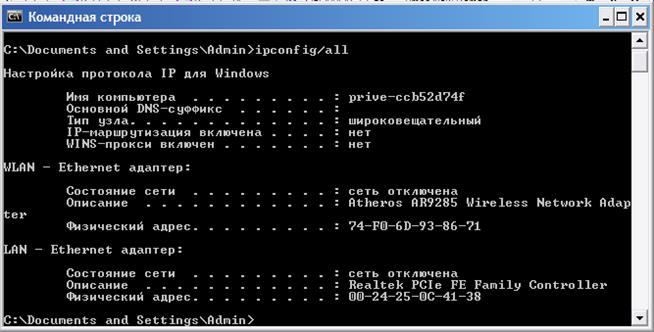
Рисунок 1. Результат работы команды ipconfig /all
6.3 Дать ответы на контрольные вопросы;
Сетевая плата, также известная как сетевая карта, сетевой адаптер, Ethernet-адаптер, NIC— периферийное устройство, позволяющее компьютеру взаимодействовать с другими устройствами сети. В настоящее время сетевые платы интегрированы в материнские платы для удобства и удешевления всего компьютера в целом.
По конструктивной реализации сетевые платы делятся на:
внутренние — отдельные платы, вставляющиеся в PCI, ISA или PCI-E слот;
внешние, подключающиеся через USB или PCMCIA интерфейс, преимущественно использующиеся в ноутбуках;
встроенные в материнскую плату.
На 10-мегабитных сетевых платах для подключения к локальной сети используются 3 типа разъёмов:
· 8P8C для витой пары;
· BNC-коннектор для тонкого коаксиального кабеля;
· 15-контактный разъём трансивера для толстого коаксиального кабеля.
Эти разъёмы могут присутствовать в разных комбинациях, иногда даже все три сразу, но в любой данный момент работает только один из них. На 100-мегабитных платах устанавливают только разъём для витой пары (8P8C, ошибочно называемый RJ-45).
В зависимости от мощности и сложности сетевой карты она может реализовывать вычислительные функции (преимущественно подсчёт и генерацию контрольных сумм кадров) аппаратно либо программно.
Серверные сетевые карты могут поставляться с двумя (и более) сетевыми разъёмами. Некоторые сетевые карты (встроенные в материнскую плату) также обеспечивают функции межсетевого экрана).
Дата добавления: 2015-09-23; просмотров: 2318;
