Операции по форматированию текста
Оформление текста в документе может включать в себя выделение текста
посредством изменения размера, гарнитуры и начертания шрифта, вставку списков, выравнивание по центру страницы и т. д. Все эти и другие параметры оформления текста принято называть форматированием. Word 2010 содержит большое количество средств форматирования, с помощью которых можно существенно улучшить внешний вид документов на экране и при печати.
Задание параметров шрифта
С помощью инструментов группы Главная→Шрифт можно изменять размер, тип и начертание шрифта. Здесь же находятся кнопки, позволяющие сделать текст жирным, курсивным, подчеркнутым, зачеркнутым, увеличить/уменьшить размер шрифта; применить эффект надстрочного/подстрочного начертания; изменить регистр текста – сделать буквы прописными или строчными; его цвет; цвет выделенного фрагмента. Кнопка Очистить формат позволяет удалять измененные параметры форматирования.
Размер шрифта, или кегль, − это его вертикальный размер, измеряемый в пунктах (пункт равен 0,376 мм). Текст большинства документов оформляется 10-12 пунктовым, а заголовки 14-16 пунктовым шрифтом.
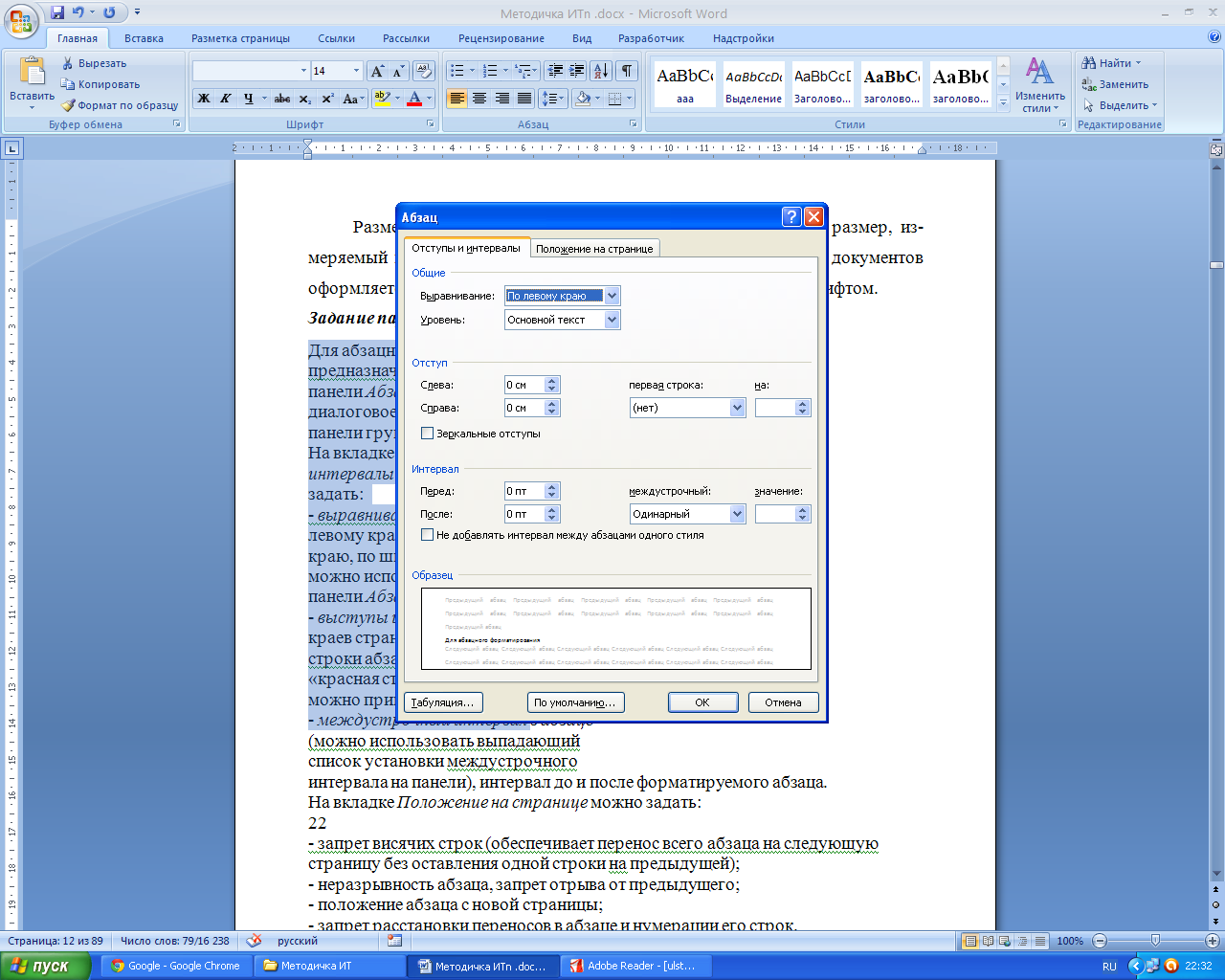 Задание параметров абзаца
Задание параметров абзаца
Для абзацного форматирования предназначены: группа кнопок панели Абзац вкладки Главная и диалоговое окно Абзац, вызываемое с панели группы Абзац (рис. 7). На вкладке Отступы и интервалы данного окна можно задать:
- выравнивание текста в абзаце (по левому краю, по центру, по правому краю, по ширине), для этого также можно использовать кнопки панели Абзац;
| Рис.7. Окно Абзац |
- междустрочный интервал в абзаце (можно использовать выпадающий список установки междустрочного интервала на панели), интервал до и после форматируемого абзаца.
 Для абзаца может быть задана заливка цветом и обрамление границами, для этого применяются кнопки, которые позволяют задать нужный цвет и вид границ для выделенных частей абзаца.
Для абзаца может быть задана заливка цветом и обрамление границами, для этого применяются кнопки, которые позволяют задать нужный цвет и вид границ для выделенных частей абзаца.
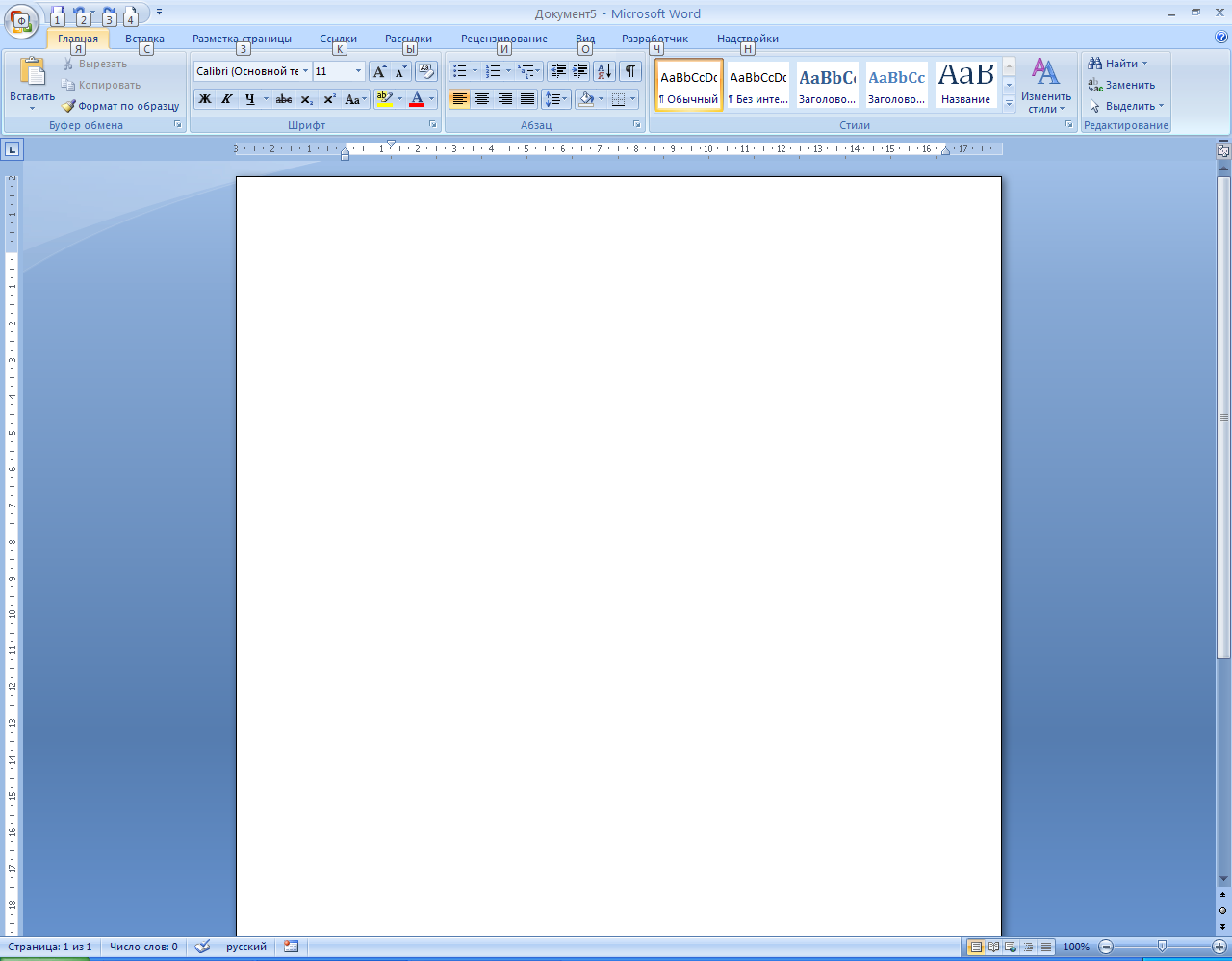 Все перечисленные выше операции с абзацами выполняются после их выделения. Полезной при форматировании текста в документе является кнопка
Все перечисленные выше операции с абзацами выполняются после их выделения. Полезной при форматировании текста в документе является кнопка
Формат по образцу, которая переносит параметры форматирования указанного объекта на выделяемый фрагмент.
Работа со стилями
Стили представляют собой наборы атрибутов форматирования. При создании стиля указываются значения отдельных параметров форматирования, которые должны быть включены в создаваемый стиль, для последующего применения всех этих параметров совместно посредством выбора имени этого стиля. Основные типы стилей:
• стиль символа (знака) – содержит параметры форматирования символов,
включая шрифт, размер, начертание, положение и интервалы;
• стиль абзаца – содержит параметры форматирования абзацев, такие как:
междустрочные интервалы, отступы, выравнивание и позиции табуляции.
Применение имеющихся стилей
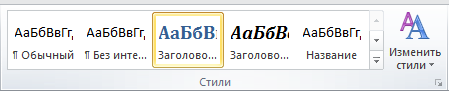 На вкладке Главная®Стили отображаются так называемые экспресс-стили (рис. 8).
На вкладке Главная®Стили отображаются так называемые экспресс-стили (рис. 8).
| Рис. 8. Список экспресс-стилей Рис.7 Окно Абзац |
• выделить фрагмент текста;
• 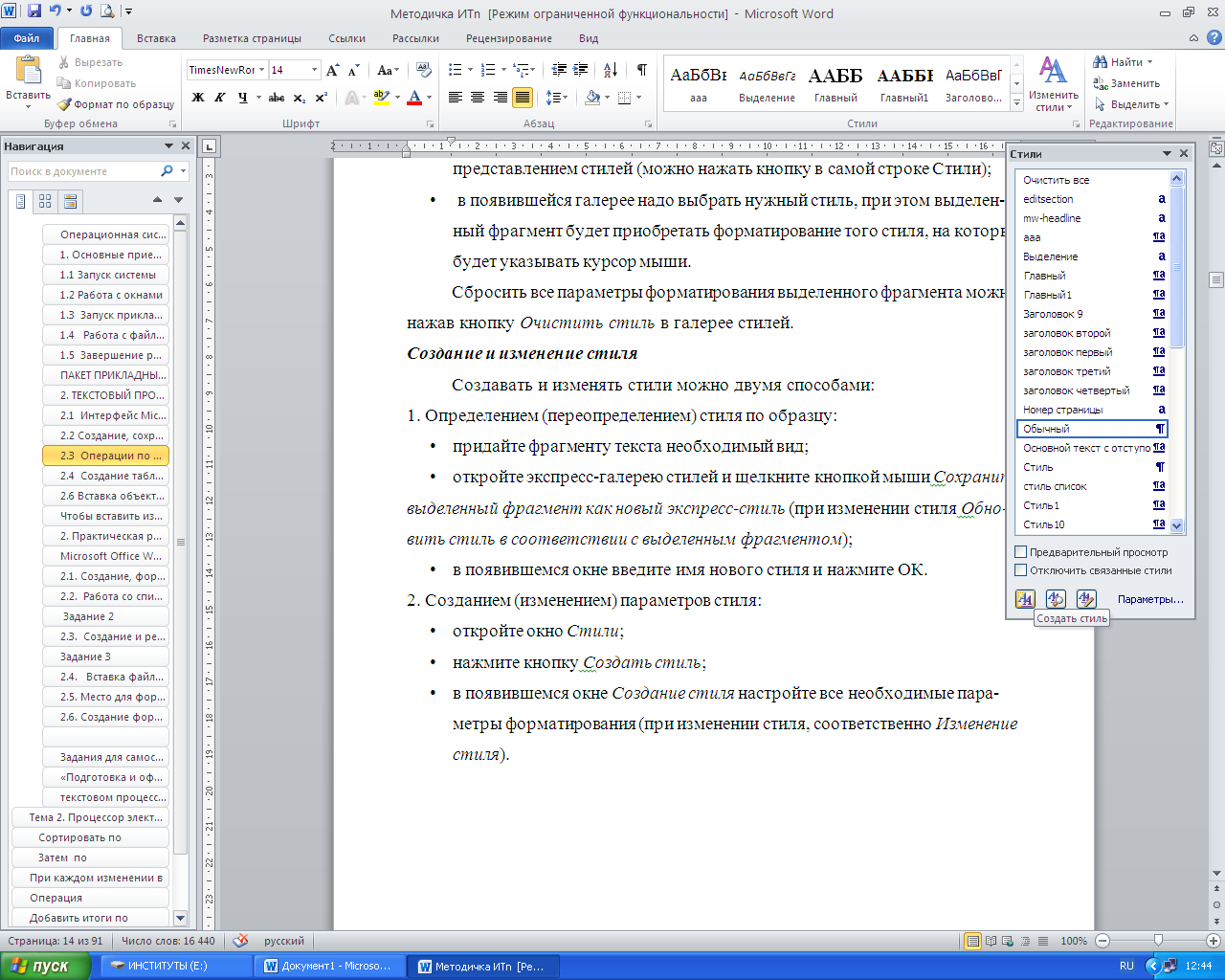 на панели Стили нажать справа нижнюю кнопку в строке с графическим представлением стилей (можно нажать кнопку в самой строке Стили);
на панели Стили нажать справа нижнюю кнопку в строке с графическим представлением стилей (можно нажать кнопку в самой строке Стили);
• в появившейся галерее надо выбрать нужный стиль, при этом выделенный фрагмент будет приобретать форматирование того стиля, на который будет указывать курсор мыши.
Сбросить все параметры форматирования выделенного фрагмента можно, нажав кнопку Очистить стиль в галерее стилей.
Создание и изменение стиля
Создавать и изменять стили можно двумя способами:
1.
| Рис. 9. Окно Стили |
• придайте фрагменту текста необходимый вид;
• откройте экспресс-галерею стилей и щелкните кнопкой мыши Сохранить выделенный фрагмент как новый экспресс-стиль;
• в появившемся окне введите имя нового стиля и нажмите ОК.
2. Созданием (изменением) параметров стиля (рис. 9):
• откройте окно Стили; нажмите кнопку Создать стиль;
• в появившемся окне Создание стиля настройте необходимые параметры форматирования (Изменение стиля).
Работа со списками
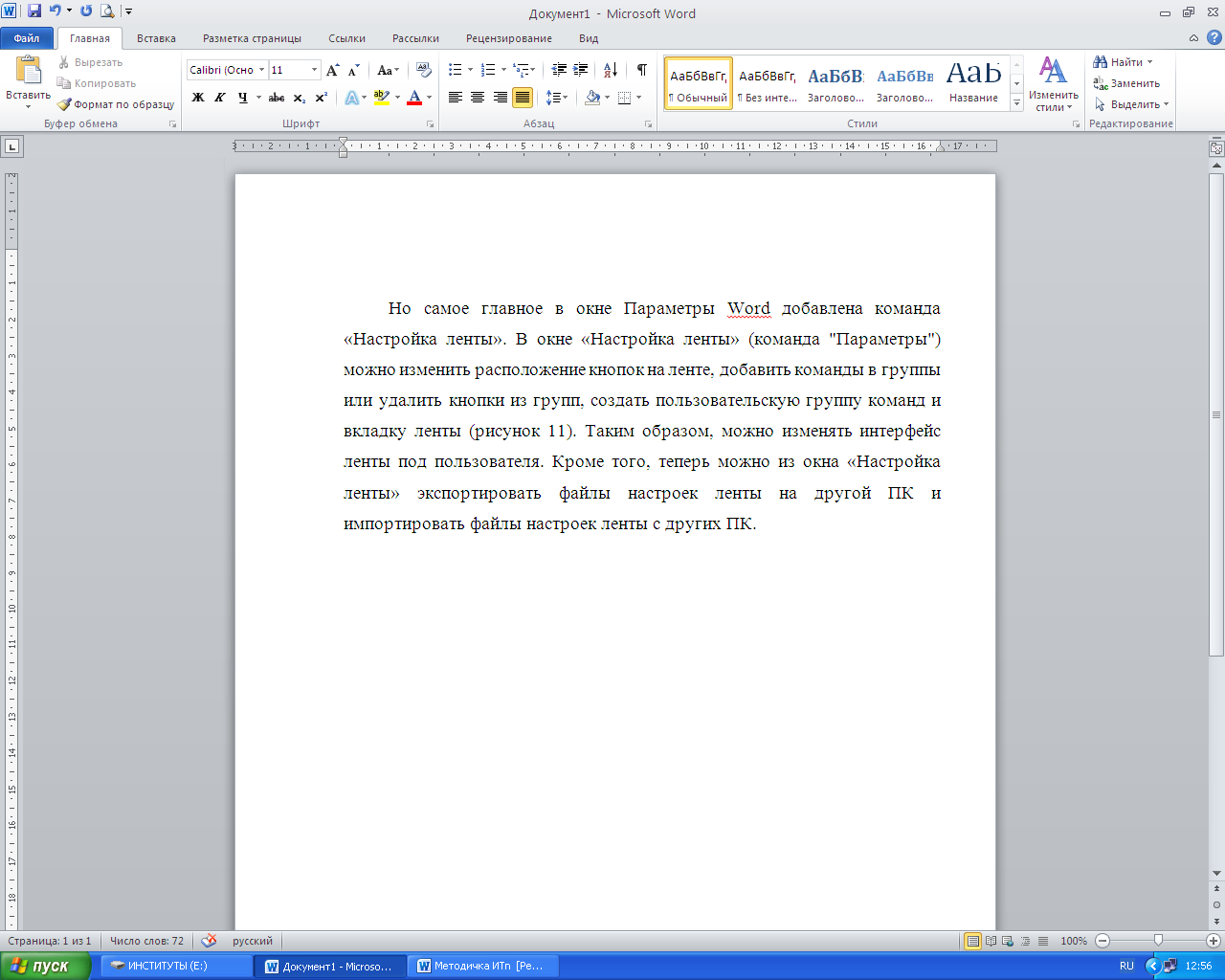 Списки – это фрагменты текста, пункты которого отмечены специальными знаками. Списки могут быть маркированными, нумерованными и многоуровневыми. Для работы со списками служат пять верхних кнопок панели Абзац вкладки Главная: .
Списки – это фрагменты текста, пункты которого отмечены специальными знаками. Списки могут быть маркированными, нумерованными и многоуровневыми. Для работы со списками служат пять верхних кнопок панели Абзац вкладки Главная: .
 Список можно создавать изначально, а можно из уже существующего текста. Если необходимо сделать список из уже существующего текста, то надо выделить фрагмент, который подлежит форматированию и выбрать тип списка. При этом выделенный текст будет разбит по пунктам списка, согласно абзацам (каждый абзац – это новый пункт списка).
Список можно создавать изначально, а можно из уже существующего текста. Если необходимо сделать список из уже существующего текста, то надо выделить фрагмент, который подлежит форматированию и выбрать тип списка. При этом выделенный текст будет разбит по пунктам списка, согласно абзацам (каждый абзац – это новый пункт списка).
Нумерованный и маркированный списки также могут быть созданы с использованием команд Маркеры, Нумерация по нажатию на тексте правой кнопки мыши.
| Рис. 10. Окно Задание начального значения |
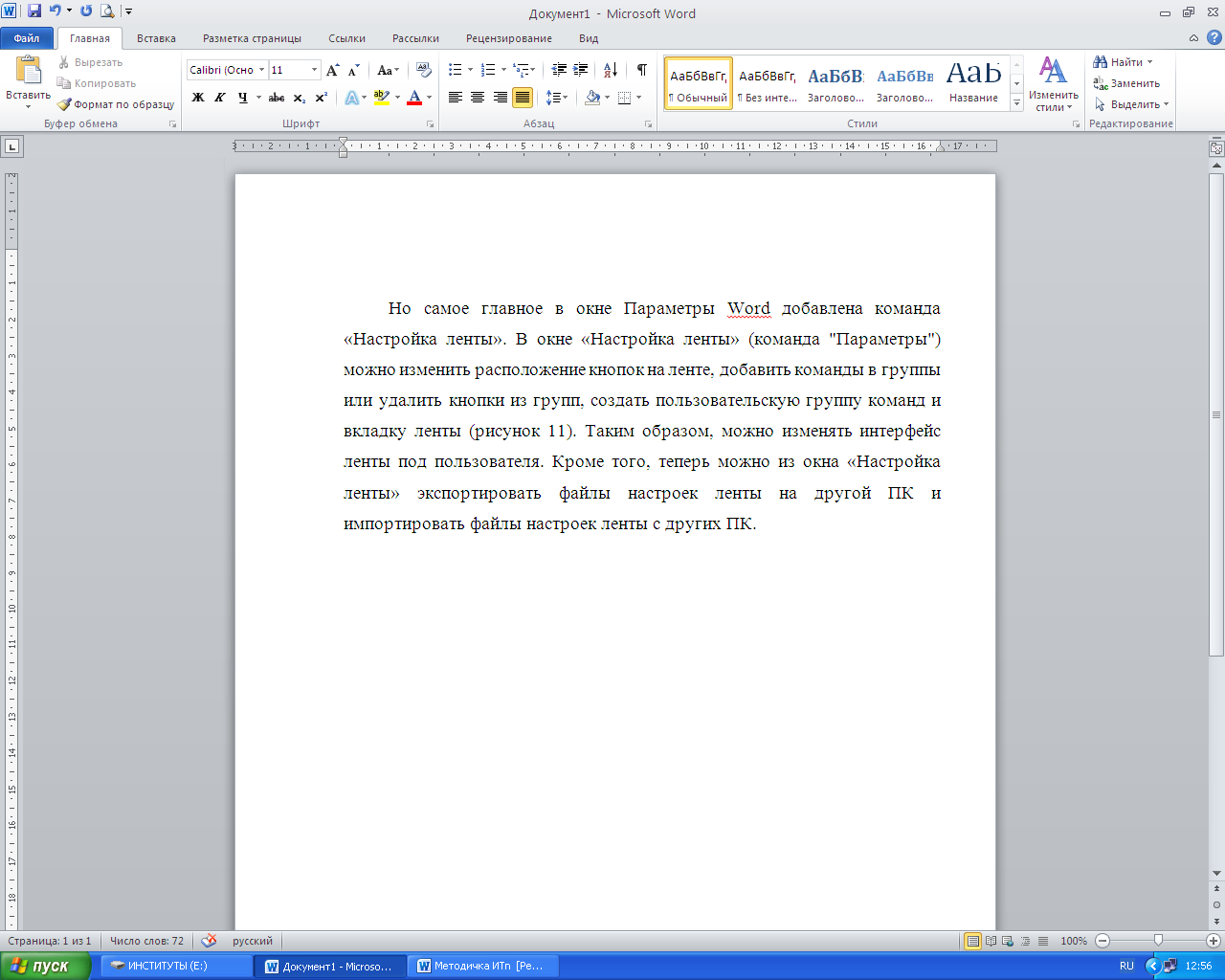 ния) очередного уровня можно использовать клавиши Увеличить отступ или Уменьшить отступ на панели Абзац.
ния) очередного уровня можно использовать клавиши Увеличить отступ или Уменьшить отступ на панели Абзац.
Функция вставки
| Рис.11. Параметры вставки |
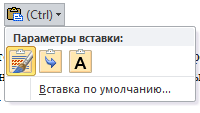 В Word 2010 усовершенствовалась функция вставки. Пользователь при нажатии на ярлык вставки может быстро выбрать параметры вставляемого объекта: сохранить исходное форматирование, объединить форматирование, сохранить только текст (рис. 11). Если после вставки нажать клавишу [Ctrl], то с помощью стрелок можно переключать режим вставки, сразу же наблюдая результат. Клавиша [Enter] является подтверждением выбора.
В Word 2010 усовершенствовалась функция вставки. Пользователь при нажатии на ярлык вставки может быстро выбрать параметры вставляемого объекта: сохранить исходное форматирование, объединить форматирование, сохранить только текст (рис. 11). Если после вставки нажать клавишу [Ctrl], то с помощью стрелок можно переключать режим вставки, сразу же наблюдая результат. Клавиша [Enter] является подтверждением выбора.
Дата добавления: 2015-09-18; просмотров: 2179;
