Генерация конечно-элементной сетки
После определения свойств конечных элементов переходим к генерации конечно-элементной сетки.
В данной задаче для нас особый интерес представляет непосредственно сам сварной шов и место контакта шва с трубчатым элементом. Поэтому данную конструкцию можно разбить на элементы неравномерно, т.е. в сварном шве сделать сгущение сетки, а трубку и трубную решетку разбить на более крупные элементы. Разобьем конструкцию сварного соединения вручную, путем задания определенного количества элементов по каждой из кривых контура модели.
При помощи команд Mesh (сетка) | Mesh Control (управление сеткой) | Size Along Curve(размер вдоль кривой): выбираем нужные кривые в появившемся диалоговом окне (Рис.35.) и задаем число элементов и размещение узлов вдоль выбранных кривых в следующем диалоговом окне (Рис. 36.).
Рассмотрим пример разбиения конструкции, когда по каждой из граней сварного шва задается число элементов n=10, а трубка и трубная решетка разбивается в соответствии с этим условием, но так, чтобы расчет оказался наиболее точным и при этом наименее трудоемким для компьютера.
1) Разобьем кривую 1 на 40 элементов:
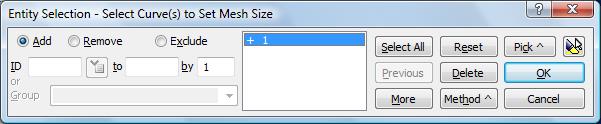
Рис.35. Окно выбора кривых замкнутого контура (выбираем кривую 1)
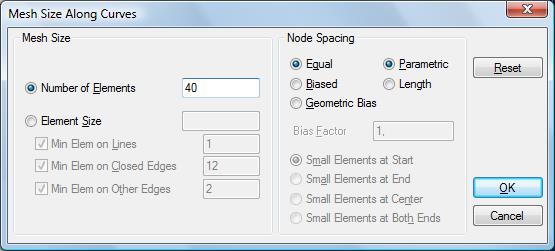
Рис.36. Диалоговое окно задания параметров разбиения кривой 1
В секции Mesh Size(размер сетки) выбираем опцию Number of Elements(число элементов ). При этом задается число элементов, на которое должны разбиваться кривые. В данном случае n = 40.
2) Разобьем кривые 2, 6 и 7 на 2 элемента каждую:

Рис.37. Окно выбора кривых замкнутого контура (выбираем кривые 2, 6 и 7)
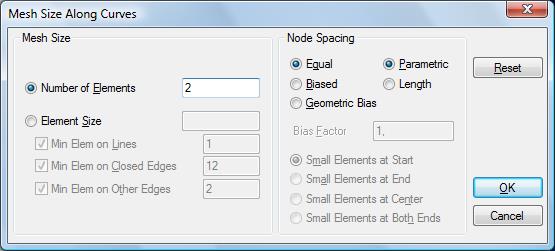
Рис.38. Диалоговое окно задания параметров разбиения кривых 2, 6 и 7
3) Разобьем кривую 3 на 7 элементов:
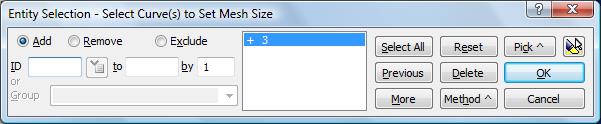
Рис.39. Окно выбора кривых замкнутого контура (выбираем кривую 3)
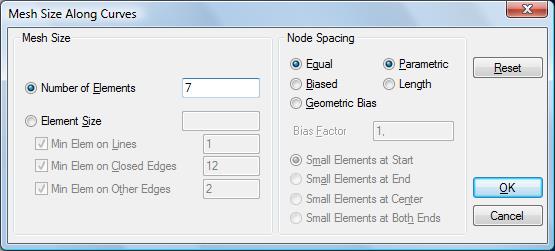
Рис.40. Диалоговое окно задания параметров разбиения кривой 3
4) Разобьем кривую 5 на 23 элемента:
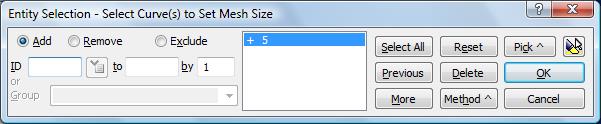
Рис.41. Окно выбора кривых замкнутого контура (выбираем кривую 5)
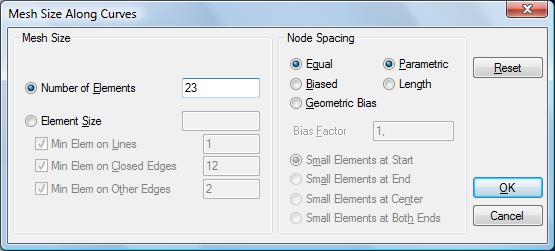
Рис.42. Диалоговое окно задания параметров разбиения кривой 5
5) Разобьем кривые 10, 11 и 12 на 30 элементов каждую:

Рис.43. Окно выбора кривых замкнутого контура (выбираем кривые 10, 11 и 12)
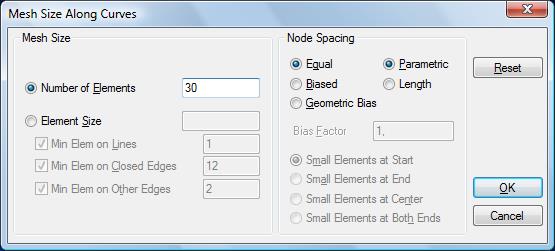
Рис.44. Диалоговое окно задания параметров разбиения кривых 10, 11 и 12
6) Разобьем кривую 8 на 8 элементов:
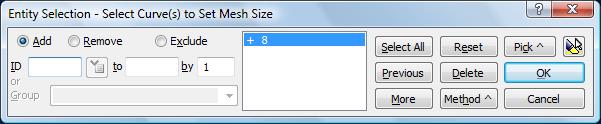
Рис.45. Окно выбора кривых замкнутого контура (выбираем кривую 8)
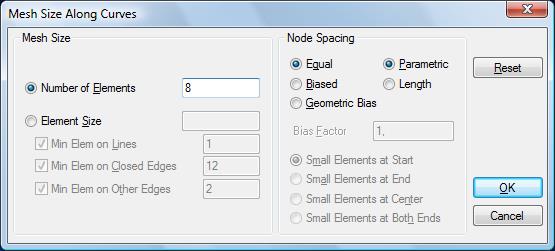
Рис.46. Диалоговое окно задания параметров разбиения кривой 8
7) Разобьем кривую 9 на 20 элементов:
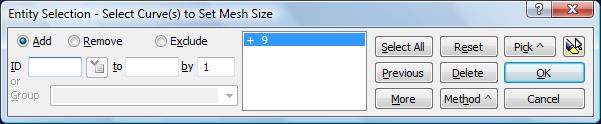
Рис.47. Окно выбора кривых замкнутого контура (выбираем кривую 9)
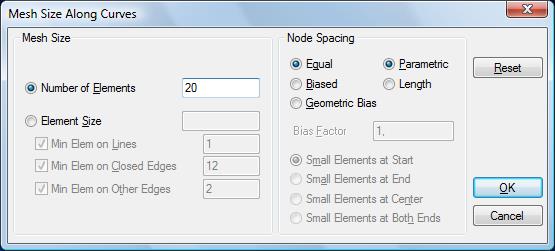
Рис.48. Диалоговое окно задания параметров разбиения кривой 9
8) Разобьем кривые 4 и 13 на 10 элементов каждую:
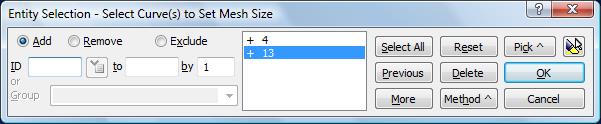
Рис.49. Окно выбора кривых замкнутого контура (выбираем кривые 4 и 13)
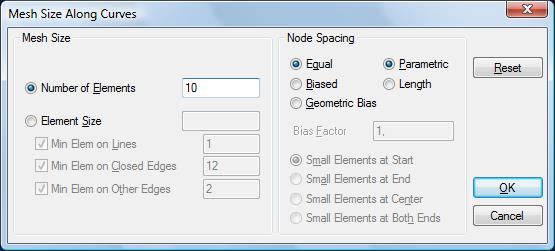
Рис.50. Диалоговое окно задания параметров разбиения кривых 4 и 13
В результате выполненного разбиения получилась модель, представленная на Рис. 51.
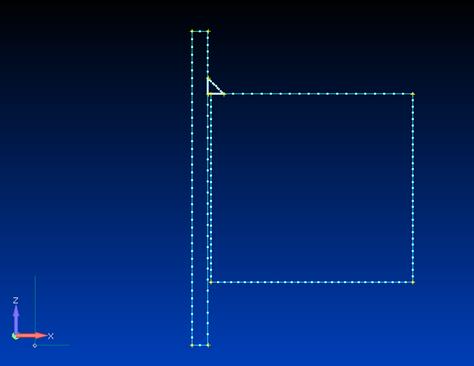
Рис. 51. Схема разбиения контура сварного соединения
Разбиваем выделенную область (сварное соединение) на конечные элементы. Для этого сначала выполняем команду Geometry | Boundary Surface | From Curves.В появившемся диалоговом окне Entity Selection – Select Curve(s) on Closed Boundary (выбрать кривые замкнутого контура), а т.к. у нас получилось 3 замкнутых контура, то выполним:
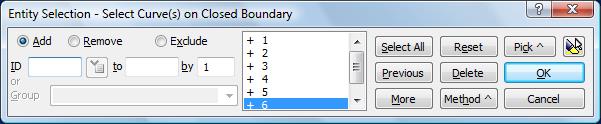
Рис.52. Окно выбора кривых первого замкнутого контура
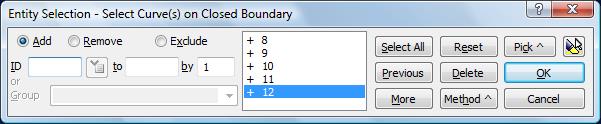
Рис.53. Окно выбора кривых второго замкнутого контура
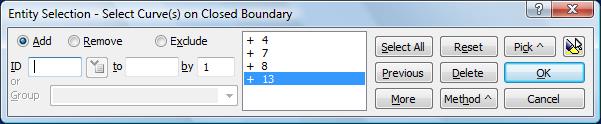
Рис.54. Окно выбора кривых третьего замкнутого контура
Для выхода из команды нажимаем Cancel.
В результате получилась модель конструкции, состоящая из трех замкнутых контуров (Рис.55.)

Рис. 55. Модель из трех замкнутых контуров
Затем выполняем команду Mesh | Geometry | Surface.В появившемсядиалоговом окне Entity Selection – Select Surfaces to Mesh назначаем ID = 1(первый контур) и нажимаем OK.
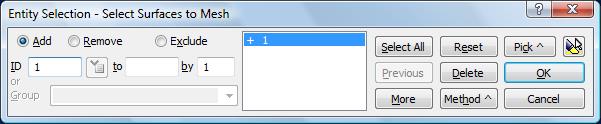
Рис.56. Окно выбора метода поверхности разбиения первого контура
В следующем диалоговом окне Automesh Surfaces выбираем из раскрывающегося списка Property – axim,в разделе Mesher выбираем Tri (треугольные элементы) и жмем OK.

Рис.57. Окно выбора конечных элементов первого контура
Затем снова выполняем команду Mesh | Geometry | Surface.В появившемсядиалоговом окне Entity Selection – Select Surfaces to Mesh назначаем ID = 2(второй контур) и нажимаем OK.
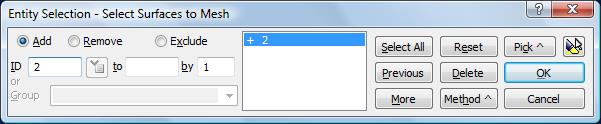
Рис.58. Окно выбора метода поверхности разбиения второго контура
В следующем диалоговом окне Automesh Surfaces выбираем из раскрывающегося списка Property – Axisymmetric Element,в разделе Mesher выбираем Tri (треугольные элементы) и жмем OK.

Рис.59. Окно выбора конечных элементов второго контура
И снова выполняем команду Mesh | Geometry | Surface.В появившемсядиалоговом окне Entity Selection – Select Surfaces to Mesh назначаем ID = 3(третий контур) и нажимаем OK.
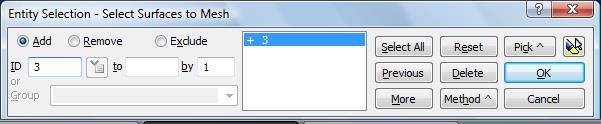
Рис.60. Окно выбора метода поверхности разбиения третьего контура
В следующем диалоговом окне Automesh Surfaces выбираем из раскрывающегося списка Property – Axisymmetric Element,в разделе Mesher выбираем Tri (треугольные элементы) и жмем OK.
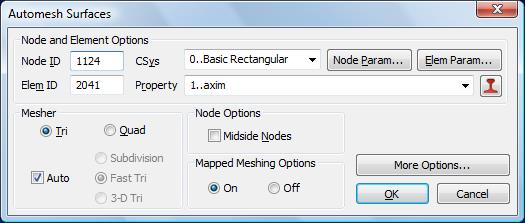
Рис.61. Окно выбора конечных элементов третьего контура
После нажатия кнопки OKвыполняется процесс автоматической генерации конечно-элементной сетки, который может занять несколько секунд в зависимости от быстродействия компьютера. После окончания процесса конструкция будет разбита на 2158 элементов с количеством узлов - 1178.
На экране монитора получаем схему разбиения конструкции на конечные элементы (Рис.62.).
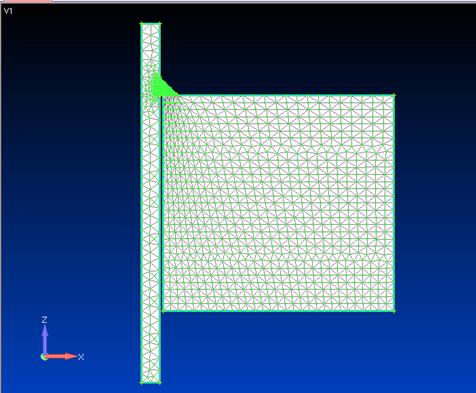
Рис.62. Конечно-элементная модель конструкции
Общее число элементов –2158.
Общее число узлов – 1178.
Дата добавления: 2015-09-14; просмотров: 1066;
