Программный интерфейс ИСП Borland Pascal
Введем принято в информатике понятие окна. Окно - это часть экрана, с которой пользователь работает как с полным экраном. Рассмотрим окно программы ИСП Borland Pascal. В верхней части красивого синего окна программы Turbo Pascal находится её главное меню. Под меню располагается окно редактирования Edit, в заголовке которого выводится имя файла загруженного в оперативную память. При запуске Pascal автоматически создается окно новой программы по именем NONAME.PAS Расширение .pas означает текст программы на Pascal. Справа и слева на границах окна Edit размещаются вертикальная и горизонтальная полосы просмотра текста программы. В левом нижнем углу окна Edit находится индикатор координат текущего расположения курсора номер строи: номер столбца(колонки). В нижней части окна ИСП Borland Pascal располагается строка подсказки(статуса), в которой отображаются быстрые и функциональные клавиши с указанием назначения.
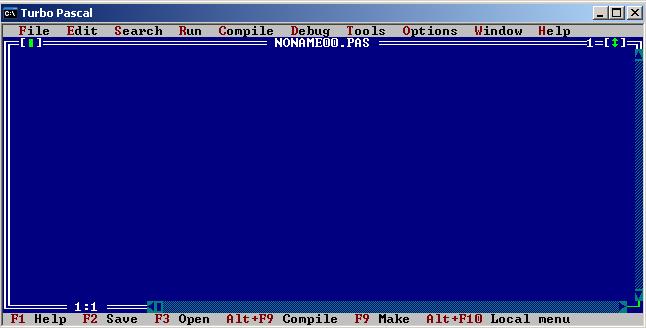 Рис.8. Программный интерфейс ИСП Borland Pascal
Рис.8. Программный интерфейс ИСП Borland Pascal
Главное меню ИСП Borland Pascal содержит разделы меню:

· File – файл, в котором сгруппированы команды управления файлами Pascal;
· Edit - редактирование текста, в котором сгруппированы команды выделения, удаления, перемещения и копирования фрагментов текста Pascal;
· Search - поиск, исследование в котором находятся команды поиска фрагментов текста в программе Pascal;
· Run - запуск на выполнение в котором сгруппированы команды исполнения программы Pascal;
· Compile – компиляция, в котором находятся команды трансляции программы Pascal;
· Debug – отладка, в котором находятся команды отладки программы Pascal;
· Tools - инструменты в котором находятся сервисные подпрограммы Pascal;
· Options - опции в котором находятся команды настройки программы Pascal;
·  Windows - окна в котором находятся команды управления окнами Pascal;
Windows - окна в котором находятся команды управления окнами Pascal;
· Help - помощь в котором находятся команды справочной информации Pascal.
В ИСП Borland Pascal можно пользоваться манипулятором мышь, потому что ИСП Borland Pascal использует графический программный интерфейс.
Запуск ИСП Borland Pascal осуществляется ярлыком  на рабочем столе Windows или командой Выполнить (Run) главного меню Windows, в котором вводят команду загрузкиC:\USER\BP\BIN\Turbo.exe или щелчком по кнопке переходят на диск C: на котором открывают папку USER,в ней открывают каталог BP, в котором открывают подкаталогBIN в нем запускают программу Turbo.exe или можно использовать объект Мой компьютер.
на рабочем столе Windows или командой Выполнить (Run) главного меню Windows, в котором вводят команду загрузкиC:\USER\BP\BIN\Turbo.exe или щелчком по кнопке переходят на диск C: на котором открывают папку USER,в ней открывают каталог BP, в котором открывают подкаталогBIN в нем запускают программу Turbo.exe или можно использовать объект Мой компьютер.
Чтобы активизировать окно главное меню применяют функциональную клавишу F10. При этом раздел "File" подсветится зеленым цветом. Существует еще другой способ, позволяющий активизировать главное меню. Для этого нужно нажать клавишу Alt и, не отпуская ее, нажать вместе еще клавишу заглавной буквы, выделенной в названии этого раздела красным цветом: F, E, S, R, C и так далее. Активизация пункта меню осуществляется раскрытием вниз окна с командами выбранного Вами раздела – ниспадающего меню.
На Рис.9 изображено открытое меню File с доступными для работы командами. Командой New создается файл новой программы. Каждая программа Pascal должна храниться в отдельном файле.КомандаOpen загружает из внешней памяти в оперативную памятьфайл.КомандаSave сохраняет изменения в файле.КомандаSave as переименовывает файл. КомандаSave allсохраняет все открытые файлы. КомандаChange dir осуществляет смену текущего каталога.КомандаPrintвыводит программу на печать. КомандаPrinth setup устанавливает параметры принтера.КомандаDOS shellреализует командный диалог пользователя с операционной системой. КомандаExit или быстрые клавишиAlt+X осуществляет закрытие ИСП Borland Pascal .
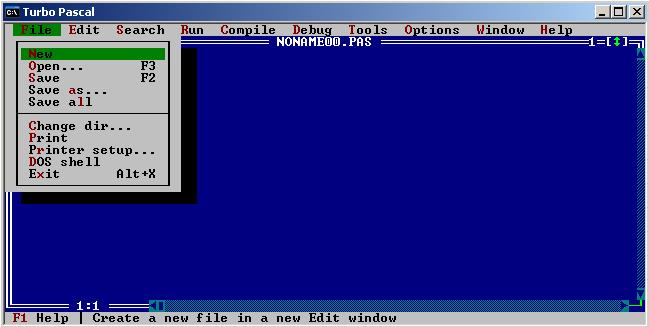
Рис.9. Активизация пункта File главного меню ИСП Borland Pascal
В таблице 14 указаны входы в разделы главного меню с использованием клавиатуры:
Таблица 14. Горячие клавиши быстрого управления
| Клавиши | Выполняемые действия, функции |
| Alt+Пробел | Выход в System или на рабочий стол Windows |
| Alt+F | Открывает ниспадающее окно файловых операций File |
| Alt+E | Открывает ниспадающее окно операций редактирования Edit |
| Alt+S | Открывает ниспадающее окно операций поиска Search |
| Alt+R | Открывает ниспадающее окно операций Run |
| Alt+C | Открывает ниспадающее окно компиляции Compile |
| Alt+D | Открывает ниспадающее окно отладки Debug |
| Alt+T | Открывает ниспадающее окно инструментов Tools |
| Alt+O | Открывает ниспадающее окно операций Options |
| Alt+W | Открывает ниспадающее окно Windows |
| Alt+X | Завершает Turbo Pascal с выходом в Dos или Windows |
Кроме основного окна, рассмотренного выше, в ИСП Borland Pascal имеется еще одно окно, называемое окном Output. Доступ к нему нужен, чтобы увидеть результат выполнения Вашей программы, то есть другими словами просмотреть решение задачи. Для этого нажмите клавишу F5. Вы увидите черное окно. При решении задачи Вы сможете по своему усмотрению менять цвет фона этого окна. Но об этом Вы узнаете на одном из уроков попозже. Ниже в таблице дана расшифровка основных базовых функций, присвоенных функциональным клавишам:
Таблица 15. Функциональные клавиши
| Клавиши | Выполняемые действия, функции |
| F1 | Активизирует окно контекстной помощи |
| F2 | Записывает программу, находящуюся в окне Edit, на диск |
| F3 | Запрашивает команду load для чтения файла с диска в окно Edit |
| F4 | Отладочная операция. Включает выполнение программы до строки, в которой находится курсор, и приостанавливает программу |
| F5 | Переключает между окнами Edit и Output |
| F6 | Переходит к следующему открытому окну |
| F7 | Отладочная операция. Включает выполнение программы по строкам текста в режиме трассировки (то есть прослеживает действие программы и внутри процедур или функций |
| F8 | Отладочная операция. Включает выполнение программ без захода в процедуры и функции |
| F9 | Выполняет операцию Make (один из способов компиляции программы) |
| F10 | Переключает между выбранным экраном и строкой главного меню |
После вызова программы на экран редактора Borland Pascal Вы можете совместить компиляцию исходного текста программы и запуск на выполнение скомпилированной программы. При обнаружении ошибки Вы, как обычно, должны будете тщательно проанализировать текст программы, найти причину ошибки и устранить ее.
Для этого Вы должны нажать одновременно две клавиши: Ctrl+F9. Это все равно, что активизировать главное меню, войти в раздел RUN и выполнить команду Run этого раздела. При этом Borland Pascal, как всегда, обратится прежде всего к проверке программы на наличие или отсутствие ошибок через этап компиляции. И только при хорошем исходе этого этапа начнет выполнять программу. Результатом этого способа компиляции будет компактный исполняемый код новой программы.
Интегрированная среда программирования Borland Pascal может работать с несколькими открытыми окнами. Главное здесь, чтобы существовала достаточная для этих целей внутренняя память компьютера. Введем понятие активного окна. Активным считается окно, с которым Вы в данный момент работаете. Остальные окна считаются неактивными в данный момент.
Каждое окно имеет:
- в верхней части:
- главное меню команд;
- закрывающую кнопку окна;
- полосу заголовка и имя файла с исходным текстом программы;
- номер окна;
- двойную рамку как признак активного окна;
- полосы прокрутки (скроллинга) - вертикальную и горизонтальную;
- в нижней части:
- номер редактируемой строки программы, на которой находится курсор;
- номер позиции в редактируемой строке;
- строку статуса;
- уголок для изменения размеров окна.
Ниже на рисунке показано изменение размеров окна. Уголок изменения размеров окна находится в нижнем правом углу окна и имеет одинарную рамку вместо двойной рамки. С этой целью изменения размеров окна используют манипулятор мышь.
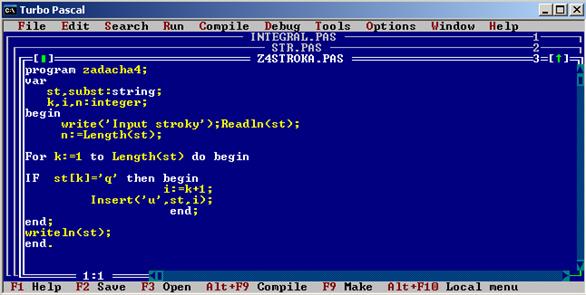
 Рис.10. Многооконный режим работы ИСП Borland Pascal в режиме Cascade
Рис.10. Многооконный режим работы ИСП Borland Pascal в режиме Cascade
Команды управления окнами программ в ИСП Borland Pascal, сгруппированы в меню Window. Команда Title располагает окна программ рядом сверху вниз друг под другом (см. рис.11).Команда Cascadeрасполагает окна программ каскадом сверху вниз друг под другом сдвинутыми на заголовок (см.рис.10).Команда Close all закрывает все окна удаляя программы из оперативной памяти.Команда Size/Moveосуществляет изменение размеров и перемещение окна. Команда Zoom распахивает окно во весь экран ИСП Borland Pascal. Команда Next переходит на следующее окно программы.Команда Previousпереходит на предыдущее окно программы.Команда Close закрывает активное окно. Команда Listвыводит список программ находящихся в Оп в текущее машинное время.
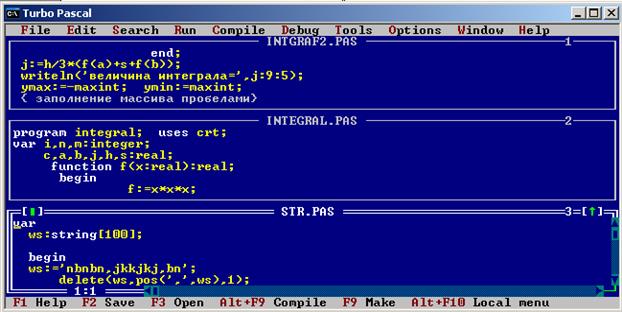
Рис.11. Многооконный режим работы ИСП Borland Pascal в режиме Title
В режиме Size/Moveизменение размеров и перемещение окна осуществляет клавишами управления курсором и горячими клавишами 
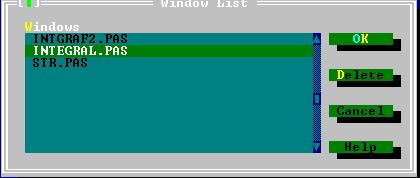
Рис.12. Окно просмотра активных окон
На Рис.12 представлено окно диалога команды просмотра списка активных окно List.
Для управления окнами ( смотрите раздел Windows главного меню ) можно пользоваться следующими клавишами:
Таблица 16. Быстрые клавиши работы с окнами Borland Pascal
| Клавиши | Элемент меню Windows | Выполняемые действия, функции |
| Alt+# | (none) | Активизирует окно с номером # |
| Alt+0 | Windows/List | Показывает список открытых окон |
| Alt+F3 | Windows/Close | Закрывает активное окно |
| Alt+F5 | Windows/UserScreen | Показывает экран пользователя |
| ShiftF6 | Windows/Previous | Проходит назад через все открытые окна |
| F5 | Windows/Zoom | Увеличивает (уменьшает) активное окно |
| F6 | Windows/Next | Проходит вперед через все открытые окна |
| Ctrl+F5 | Windows/Size/Move | Изменяет позицию или размер активного окна |

В ИСП Borland Pascal используются возможности текстовых редакторов с применением клавиатуры и мыши. Фрагменты текста программы выделяются мышью или комбинациями клавиш: Shift+,®,,¯.
Команды редактирования находятся в меню Edit, которое содержит команды:
· Undo – отмены предыдущей операции (команды);
· Redo– возврат предыдущей операции (команды);
· Cut – вырезать выделенный фрагмент текста программы, поместив его в буфер обмена;
· Copy– копировать выделенный фрагмент текста программы, поместив его в буфер обмена;
· Paste– вставить выделенный фрагмент текста программы из буфера обмена;
· Clear- удалить выделенный фрагмент текста программы;
Show clipboard– загружается окно клавиатуры.
Дата добавления: 2015-08-08; просмотров: 1713;
