Папки, файли, ярлики та дії над ними
Для перегляду папок Windows ХР потрібно відкрити вікно Мой компьютер і знайти у ньому значок жорсткого диска (С:, D: чи іншого). Потім треба клацнути на ньому двічі, і на екрані відкриється нове вікно, у якому зображено значки об’єктів, що є на жорсткому диску. Зверніть увагу на значки, які зображують папки, і значки, які зображують файли. Подвійне натискування на значку будь-якої папки відкриває її вікно і дозволяє ознайомитися з вмістом. Так можна заходити всередину структури папок до останнього рівня вкладення. У відповідному вікні будуть тільки значки файлів.
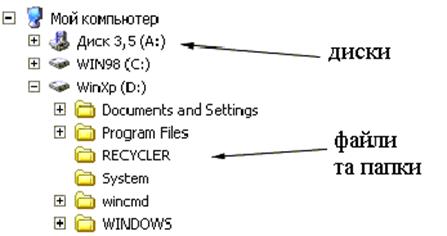
Рис. 8. Структура збереження інформації на дисках
Всі операції з файлами і папками у Windows XP можна виконувати декількома різними способами. Кожний вибирає собі ті прийоми, що йому здаються найбільш зручними. Зазвичай з набуттям досвіду роботи на комп’ютері сукупність використовуваних прийомів змінюється.
Найпростіші прийоми роботи з файловою структурою надає ієрархічна система вікон папок, що бере свій початок від відомої нам папки Мой компьютер. Диски, представлені у вікні цієї папки, можна відкрити, а потім знайти на них будь-які потрібні папки і файли. Копіювання і переміщення файлів і папок з однієї папки в іншу можна виконувати шляхом перетягування їхніх значків з вікна однієї папки у вікно іншої. Для видалення об’єктів можна використовувати перетягування на значок Кошика, а можна користуватися контекстним меню, що відкривається при натисканні правою кнопкою миші на об’єкті.
Дуже зручним засобом роботи з файлами та папками у Windows XP є контекстне меню, яке викликається шляхом натискання правої клавіші миші на об’єкті. Залежно від того, який об’єкт був обраний, контекстне меню має різний вид (рис. 9).



а) б) в)
Рис. 9. Вигляд контекстного меню
а) для робочого столу; б) для ярлика програми Total Commander;
в) для кнопки Пуск
Навігація по файловій структурі.Мета навігації полягає в забезпеченні доступу до потрібної папки та її вмісту.
Навігацію по файловій структурі виконують за допомогою спеціальної програми – Проводник(дивись нижче).
Запуск програм і відкриття документів.Найпростішим способом запуску програми є подвійне натискування мишею на значку цієї програми, якщо цей значок розташований на робочому столі Windows. Однак більшість програм при встановленні не поміщають свої значки на робочий стіл, а додають відповідні команди в головне меню системи. Список установлених на комп’ютері програм можна побачити, вибравши команду Все программы головного меню (рис. 5).
У вікні програми, яку запустили на виконання, відображаються результати роботи цієї програми. Завершення роботи програми залежить від самої програми, але більшість програм мають спеціальну команду меню Файл e Выход (File e Exit). Ще одним способом завершення роботи програми є закриття вікна цієї програми. Закрити вікно можна за допомогою клавіатури, натиснувши на клавіатурі клавішу Alt, розташовану праворуч або ліворуч у нижній частині клавіатури, і, не відпускаючи неї, натиснувши клавішу F4, що розташована у верхній частині клавіатури. Після відпускання клавіш вікно програми буде закрито, і робота програми завершиться. Якщо використовувати мишу, то потрібно клацнути нею на кнопці  , розташованій у правому верхньому куті вікна програми, у його заголовку. Останній спосіб найшвидший і досить часто використовується.
, розташованій у правому верхньому куті вікна програми, у його заголовку. Останній спосіб найшвидший і досить часто використовується.
Створення папок.Щоб створити нову папку на робочому столі або в деякій відкритій папці, потрібно клацнути правою кнопкою миші на вільному від значків місці і вибрати в контекстному меню пункт Создать e Папку. З’явиться значок папки з назвою Новая папка. Назва виділена, і в такому стані її можна редагувати. Після того як папка буде створена, вона ввійде до складу файлової структури. У режимі відкритого вікна можна скористатись такою послідовністю дій: Файл e Создать e Папку.
Копіювання, переміщення та видалення файлів і папок.Папку, з якої відбувається копіювання, називають джерелом. Папку, в яку відбувається копіювання, називають приймачем. Для того щоб скопіювати файли і папки, потрібно відкрити два вікна: папку-джерело та папку-приймач. У папці-джерелі необхідно виділити файли та папки, призначені для копіювання, викликати контекстне меню та обрати Копировать. Потім перейти до папки-приймача, викликати контекстне меню і натиснути Вставить. Для виконання копіювання можна використовувати пункт меню Правка у відповідних вікнах, тобто у вікні папки-джерела вибрати Правка e Копировать, а потім, перейшовши до вікна папки-приймача, – Правка e Вставить.
Використання буфера обміну для роботи з об’єктами. Система Windows створює й обслуговує на комп’ютері невидиму для користувача область пам’яті, яка називається буфером обміну. Буфер обміну – це проміжна пам’ять, куди копіюють чи переміщують об’єкти або їхні частини з метою їх вставлення в інші об’єкти. Цією областю потрібно вміти користуватися.
Принцип роботи з буфером обміну дуже простий:
1. Відкриваємо папку-джерело. Виділяємо натисканням потрібний об’єкт.
2. Копіюємо або забираємо об’єкт у буфер. У першому випадку об’єкт залишається в папці-джерелі і може бути розмножений. У другому випадку він видаляється з папки-джерела, але може якийсь час зберігатися в буфері. Остання операція називається також вирізанням об’єкта.
3. Відкриваємо папку-приймач і поміщаємо в неї об’єкт із буфера обміну.
Три зазначені операції (копіювати, вирізати і вставити) можна виконувати різними способами. Класичний прийом полягає у використанні пункту Правка в рядку меню, але зручніше користуватися командними кнопками панелі інструментів:
 – копіювати;
– копіювати;
 – вирізати;
– вирізати;
 – вставити.
– вставити.
Найефективніший спосіб роботи з буфером обміну полягає у використанні комбінацій клавіш (“гарячі клавіші”):
Ø Ctrl+C – копіювати в буфер;
Ø Ctrl+X – вирізувати в буфер;
Ø Ctrl+V – вставити з буфера.
Ще одним методом копіювання є метод перетягування drag & drop: ліва кнопка миші при натиснутій клавіші Ctrl. Найбільш зручно робити це у двовіконному режимі.
Копіювання можна виконувати за допомогою команд контекстного меню.
Видалення файлів та папок можна виконувати декількома способами. Класичний спосіб – за допомогою команди Файл e Удалить (якщо жоден об’єкт не виділений, ця команда не активується). Більш зручний спосіб – використовувати кнопку на панелі інструментів. Ще зручніше скористатися контекстним меню. Клацніть правою кнопкою миші на об’єкті, що видаляється, і виберіть у контекстному меню пункт Удалить. Однак найзручніший спосіб видалення виділеного об’єкта полягає у використанні клавіші Delete клавіатури.
Значки і ярлики об’єктів. Створення ярликів об’єктів – це одна з функцій прийому спеціального перетягування. Ярликом можна користуватися точно так само, як звичайно користуються значками.
Значок є графічним зображенням об’єкта. Те, що ми робимо зі значком, ми насправді робимо з об’єктом. Наприклад, видалення значка означає видалення об’єкта; копіювання значка приводить до копіювання об’єкта і т. д. Ярлик же є тільки покажчиком на об’єкт. Видалення ярлика означає видалення покажчика, але не об’єкта; копіювання ярлика означає до копіювання покажчика, але не об’єкта.
Для користувача прийоми роботи з ярликами нічим не відрізняються від прийомів роботи зі значками. Точно так само можна запускати програми подвійним натисканням на їхніх ярликах, так само можна і відкривати документи. Проте ярлики дозволяють заощаджувати місце на жорсткому диску.
Створення ярликів об’єктів. Ярлики об’єктів можна створювати двома способами: методом спеціального перетягування (вручну) або за допомогою спеціальною програми-майстра (автоматично). Об’єкт вибирається у відкритому вікні і перетягується при натиснутій правій кнопці миші на значок потрібної папки. У момент відпускання кнопки на екрані з’являється меню, в якому треба вибрати пункт Создать ярлык.
Другий спосіб (з використанням майстра) менш наочний, але в багатьох випадках більш зручний. Майстрами в системі Windows називають спеціальні програми, що працюють у режимі діалогу з користувачем. Діалог будується за принципом “запит – відповідь”. Якщо на всі запити від програми дано коректні відповіді, програма автоматично виконає чорнову роботу.
Ярлик також можна створити за допомогою контекстного меню і меню Файл у поточному вікні.
Групове виділення об’єктів. Для багатьох операцій (видалення, копіювання, переміщення і т. п.) потрібно виділити не один об’єкт, а більше. Дотепер ми використовували для виділення натискання миші, але воно дозволяє виділити тільки один об’єкт. Для групового виділення при натисканні треба тримати натиснутою клавішу Shift або Ctrl.
Якщо при натисканні тримати натиснутою клавішу Ctrl, то виділення нового об’єкта не знімає виділення з об’єктів, виділених раніше. Так можна виділити будь-яку довільну групу. Виділення при натиснутій клавіші Ctrl діє як перемикач, тобто повторний натиск на виділеному об’єкті знімає виділення.
Якщо виділювані об’єкти розташовані підряд, то можна скористатися клавішею Shift. У цьому випадку при натиснутій клавіші клацають на першому виділюваному об’єкті групи і на останньому. Усі проміжні об’єкти виділяються автоматично. Для того щоб використовувати цей прийом групового виділення, іноді буває корисно попередньо впорядкувати (відсортувати) об’єкти, подані у вікні.
Подання об’єктів.У системі Windows можна керувати тим, як подаються об’єкти у вікнах папок або на правій панелі програми Проводник. Існує чотири типи подання об’єктів: Плитка, Значки, Список, Таблица.
Вибір методу подання виконують або за допомогою команд рядка меню (пункт Вид), або за допомогою командної кнопки Вид на панелі інструментів. Командна кнопка Вид діє як перемикач, що автоматично змінює спосіб представлення об’єктів у вікні. Якщо ж треба самостійно вибрати спосіб подання, то поруч з цією кнопкою є інша кнопка, натискання якої розкриває список можливих режимів.
Упорядкування об’єктів. Під упорядкуванням розуміють насамперед сортування. У системі Windows XP існує чотири методи сортування: по имени, по типу, по размеру, по дате. Метод упорядкування вибирають за допомогою команди рядка меню Вид e Упорядочить значки.
Якщо використовується метод сортування по имени, об’єкти у вікні розташовуються за абеткою відповідно до імен пов’язаних з ними файлів. Коли при впорядкуванні до уваги береться тип, об’єкти розташовуються теж за абеткою, але відповідно до розширень імен пов’язаних з ними файлів. Варіант по размеру застосовують перед проведенням службових операцій.
Усі методи сортування працюють у висхідному порядку. Файли сортуються за іменами від А до Z або від А до Я; за розмірами – від 0 до 9; за датами – від ранніх до більш пізніх. Але якщо об’єкти у вікні відображаються у вигляді таблиці, то можливе сортування у спадному порядку. Особливість режиму таблиці полягає в тому, що кожен стовпець має заголовок. Цей заголовок має властивості командної кнопки. При першому натисканні на заголовку стовпця відбувається сортування об’єктів у даному стовпці у висхідному порядку, при повторному натисканні – у спадному порядку.
Дата добавления: 2015-07-24; просмотров: 2011;
