Проектирование крыши
Крыша - достаточно сложный элемент. Ее конструирование состоит из нескольких этапов. Мы построим три крыши. Начнем с простой, представленной ниже на иллюстрации, далее построим крышу со слуховым окном и крышу на стропилах.

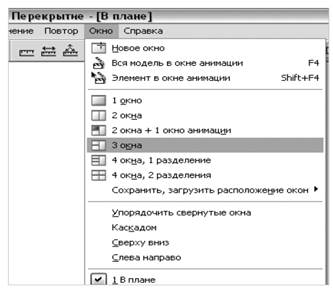 Опорой крыши являются стены верхнего, а в нашем случае - второго, этажа. Конфигурация стен определяется формой крыши. Поэтому первым шагом будет изменение геометрии стен.
Опорой крыши являются стены верхнего, а в нашем случае - второго, этажа. Конфигурация стен определяется формой крыши. Поэтому первым шагом будет изменение геометрии стен.
 Для удобства работы установите с помощью главного меню системы трехоконный режим. Присвойте слою №201 наименование Крыша и сделайте его активным, а остальные - только видимыми (пассивными). Активизируйте модуль Общее: крыши, плоскости, разрезы»» группы Архитектура, а среди его инструментов - функцию Плоскость крыши, которая отвечает за формирование ее геометрии.
Для удобства работы установите с помощью главного меню системы трехоконный режим. Присвойте слою №201 наименование Крыша и сделайте его активным, а остальные - только видимыми (пассивными). Активизируйте модуль Общее: крыши, плоскости, разрезы»» группы Архитектура, а среди его инструментов - функцию Плоскость крыши, которая отвечает за формирование ее геометрии.

Рассмотрим элементы панели, определяющей свойства крыши. Прежде всего, обратите внимание на отметку нижнего края (НижКр) и высоту свеса крыши (ВысСвеса). Сначала построим обычную двускатную крышу. В этом случае требуется задать угол наклона крыши Уклон (в градусах) либо Подъем (тангенс угла наклона крыши, умноженный на сто, т. е. именно то, что обычно называется уклоном). Также нужно задать высоту свеса. Отметка конька крыши получится автоматически. Нижний край крыши обычно соответствует отметке низа этажа, на котором она создается.
В качестве параметра ВерКр (верх крыши) задаём значение заведомо большее, чем ее высота. Только в этом случае крыша будет треугольной. Параметр Гориз(горизонталь) предназначен для изображения вспомогательной горизонтальной линии на определенной отметке, которая может пригодиться при проектировании слухового окна.
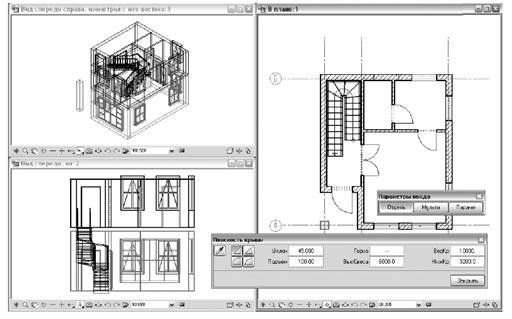
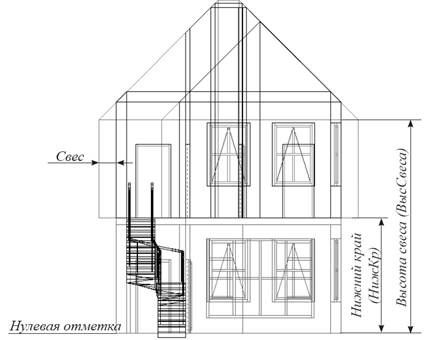
После задания необходимых параметров закройте окно свойств и в строке ввода задайте величину свеса, например, 500 мм. Последовательно щелкните левой клавишей мыши по угловым точкам внешнего периметра наружной

стены, обходя его против часовой стрелки. Далее щелчками кнопки мыши по линиям контура укажите положение скатов и нажмите клавишу <Esc>. На экране появится конфигурация крыши, которую особенно хорошо видно на изометрической проекции.
Строго говоря, мы построили новые опорные плоскости, которые далее будем использовать при построении кровли.
Сейчас нам предстоит выполнить важную операцию - изменить геометрию стен в соответствии с построенным контуром крыши. Напомним, что контур крыши размещается в слое №201, а стены - в слое №200. Необходимо включить слой №201 в структуру здания и присвоить слою №200 его опорные плоскости.
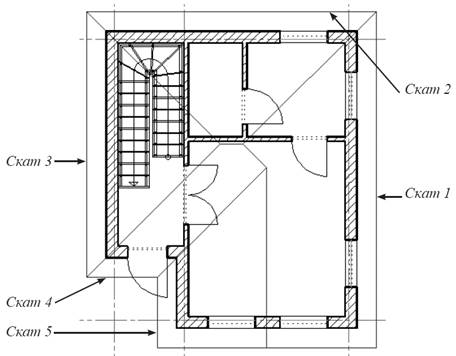
Для этого активизируйте пункт главного меню Открыть с привязкой к проекту - Диспетчер плоскостей. Как и прежде отмените запрос системы о необходимости обновления слоев. Установите курсор на заголовок 1. Верхний этаж. В нижней части окна Диспетчера плоскостей найдите и нажмите кнопку Вставить вид крыши  .
.
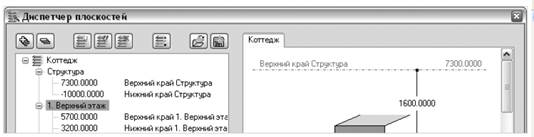
 В ответ на запрос системы в окне Вставить вид крыши нажмите кнопку Из слоя. На экране появится список слоев, из которого выбираем слой №201.
В ответ на запрос системы в окне Вставить вид крыши нажмите кнопку Из слоя. На экране появится список слоев, из которого выбираем слой №201.
В следующем диалоговом окне Вставить вид крыши в модель плоскости никаких изменений вносить не будем и просто нажимаем кнопку ОК.

В результате всех этих действий вы увидите, что в общую структуру здания добавлен новый элемент Вид крыши. Закройте диалоговое окно Диспетчера плоскостей.
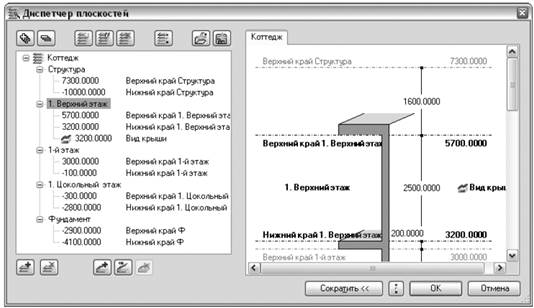
В окне Открыть с привязкой к проекту установите курсор на слое №200 и в контекстном меню (правая кнопка мыши) выберите пункт Назначить лоскости. В открывшемся одноименном окне нужно отметить Вид крыши.
В результате справа от наименования слоя появится значок 
изображение крыши. Закройте это окно.


В результате изменилась конфигурация стен, внутренние перегородки стали выше. Это достигнуто вследствие того, что, во-первых, верхний и нижний края стен и перегородок имеют привязку соответственно к верхней и нижней опорным плоскостям. Во-вторых, необходимо помнить, что опорные плоскости крыши имеют приоритет над стандартными, которые мы использовали до сих пор.
 Убедитесь, что слой крыши находится в активном режиме. Запустите функцию Кровля и откройте окно задания ее свойств.
Убедитесь, что слой крыши находится в активном режиме. Запустите функцию Кровля и откройте окно задания ее свойств.

Среди множества свойств кровли наиболее важным является ее толщина. Задайте ее величину, например, 200 мм. Откройте вкладку Свойства формата и измените цвет для того, чтобы в окне анимации кровле был присвоен другой материал. Закройте окно свойств и укажите положение кровли щелчками левой клавиши мыши на угловых точках периметра кровли на плане. Построение завершается клавишей <Esc>. Кровля сделана.
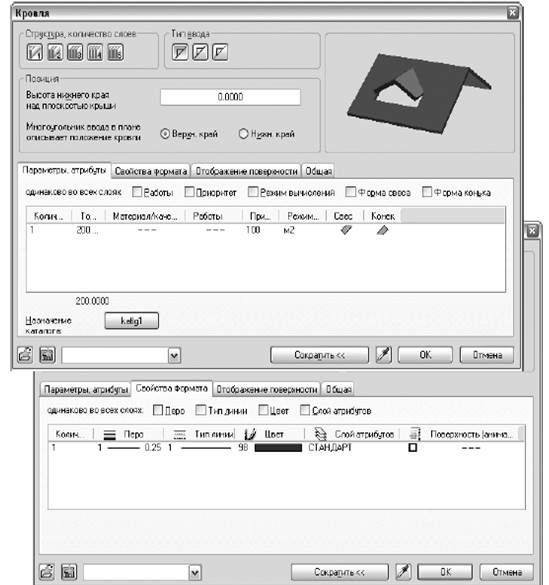
Дата добавления: 2015-06-12; просмотров: 589;
