Создание виртуальной машины в Sun VirtualBox
Программа Sun VirtualBox позволяет запускать на компьютерах с 32- и 64- битными процессорами Intel и AMD виртуальные машины с гостевыми опе- рационными системами. Sun VirtualBoх является гипервизором с поддержкой аппаратной виртуализации. Он может работать в MS Windows, множестве дистрибутивов GNU/Linux, Sun Solaris и OpenSolaris, Mac OS X. Его досто- инством является широкая поддержка гостевых ОС, а также несомненная простота и наличие качественной документации.
Получить Sun VirtualBox можно на сайте www.virtualbox.org. По лицензии
GPLv2 распространяется продукт VirtualBox OSE.
Далее представлен процесс создания виртуальной машины для установки на нее Ubuntu 9.10. В примере основная ОС — MS Windows XP. Под другими ОС установка виртуальной машины идентична.
На рис. П1.1 изображено окно Sun VirtualBox. В левой части окна находится список уже созданных виртуальных машин, в правой — настройки выделен- ной виртуальной машины. Для создания новой виртуальной машины можно либо щелкнуть мышью на кнопке Создать, либо воспользоваться сочетанием клавиш <Ctrl>+<N>, либо сделать это в меню Машина.
Диалоговое окно для создания новой виртуальной машины показано на рис. П1.2. Здесь вы должны ввести имя виртуальной машины, тип гостевой ОС и ее разновидность из списка.
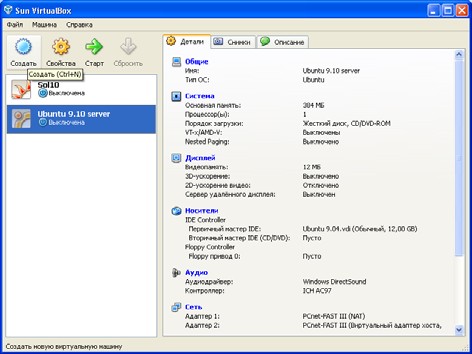
Рис. П1.1.Основное окно Sun VirtualBox
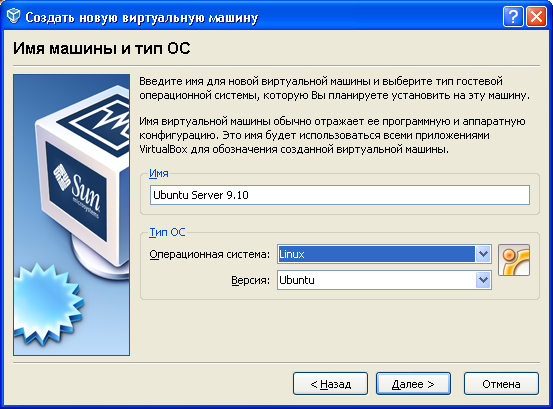
Рис. П1.2.Создание новой виртуальной машины
Следующее диалоговое окно (рис. П1.3) предназначено для определения объема ОЗУ, которое займет виртуальная машина. При этом объем ОЗУ, пе- реданный для работы виртуальной машине, не будет доступен основной опе- рационной системе. Не рекомендуется выдавать виртуальной машине более 50% объема ОЗУ.
Далее будет запущен диалог создания виртуального жесткого диска (рис. П1.4).
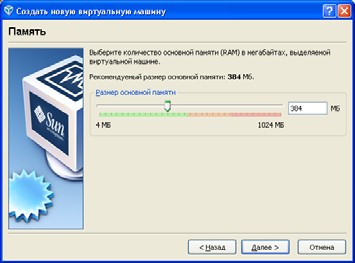
Рис. П1.3.Выделение памяти для виртуальной машины

Рис. П1.4.Создание нового виртуального жесткого диска
В следующем диалоговом окне (рис. П1.5) можно выбрать создание динами- чески расширяющегося или фиксированного образа жесткого диска.
Следующее диалоговое окно позволяет указать размер образа жесткого диска и выбрать его местоположение (рис. П1.6).

Рис. П1.5.Создание новой виртуальной машины

Рис. П1.6.Определение размера и местоположения образа жесткого диска
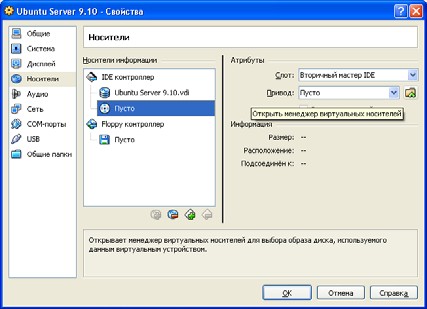
Рис. П1.7.Диалог управления носителями
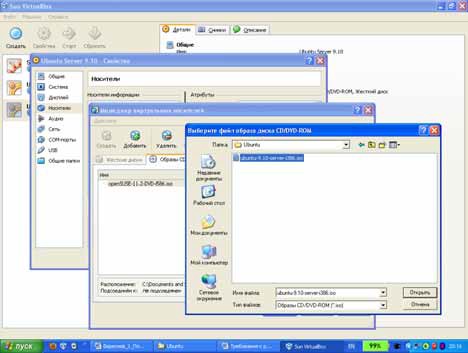
Рис. П1.8.Выбор местоположения образа установочного диска
К этому моменту виртуальная машина уже создана, но нам необходимо под- ключить либо физический CD, либо образ дистрибутивного диска для уста- новки Ubuntu. На рис. П1.7 показано диалоговое окно настройки носителей. В него можно попасть, щелкнув мышью в основном окне Sun VirtualBox на настройке Носителив правой части окна.
В этом диалоговом окне можно открыть менеджер виртуальных носителей, в котором следует указать местоположение образа дистрибутивного диска Ubuntu (рис. П1.8).
После этого виртуальная машина готова к работе и можно приступать к уста- новке Ubuntu. Для этого просто нажмите кнопку Старт.
Дата добавления: 2015-06-12; просмотров: 1237;
