Создание элементов управления с помощью панели элементов
Надпись — самый простой для использования тип элементов управления панели элементов. Для добавления надписи в какой-либо раздел формы:
1. На панели элементов нажмите кнопку Надпись(Label). Когда указатель мыши попадет в активную область формы, он примет вид крестика со значком элемента управления Надпись.Центр крестика определяет позицию верхнего левого угла элемента управления Надпись.
2. Поместите указатель мыши в виде крестика в область нужного раздела формы. Нажмите левую кнопку мыши и, удерживая ее, перетащите указатель мыши в нижний правый угол надписи (рис. 5.14).
Вместе с перемещением указателя мыши будет изменяться и контур надписи. Число строк и количество символов текущего типа шрифта, которые может отобразить надпись, выводятся в строке состояния.
3. При достижении элементом управления Надписьнужных размеров отпустите левую кнопку мыши. Если надпись будет иметь размеры, превышающие область того раздела, к которому она добавляется, то область раздела формы будет увеличена для того, чтобы надпись поместилась целиком.
4. Внутри контура надписи появится текстовый курсор. Введите нужный текст. Если, создав надпись, не ввести в нее хотя бы одного символа, то после следующего щелчка кнопкой мыши этот элемент управления исчезнет.
После добавления элемента управления для его перемещения и изменения размеров используются угловой маркер перемещения и маркеры изменения размеров. Положение углового маркера перемещения определяет значения свойств элемента управления От левого края(Left) и От верхнего края(Тор). Маркеры изменения размеров устанавливают значения свойств элемента управления Ширина(Width) и Высота(Height).
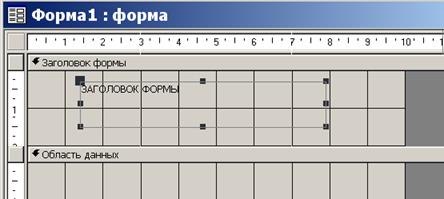
Рис. 5.14.Добавление в форму элемента управления Надпись
Для добавления большинства других типов элементов управления (выключателей, переключателей, флажков) в форму используется процесс, описанный выше. Некоторые кнопки панели элементов, например Список(List Box) или Поле со списком(Combo Box), при создании элемента управления вызывают Мастер элементов, если кнопка Мастера(Control Wizards) нажата.
Чтобы создать элемент управления Списокс помощью мастера:
1. На панели элементов нажмите кнопку Мастера(Control Wizards), если она еще не нажата.
2. На панели элементов нажмите кнопку Список(List Box). Когда указатель мыши попадет в активную область формы, он примет вид крестика со значком элемента управления Список.Центр крестика определяет позицию верхнего левого угла элемента управления Список.
3. Поместите указатель мыши в виде крестика в область нужного раздела формы. Нажмите левую кнопку мыши и, удерживая ее, перетащите указатель мыши в нижний правый угол списка.
Вместе с перемещением указателя мыши будет изменяться и контур списка. Число строк и количество символов текущего типа шрифта, которые может отобразить список, выводятся в строке состояния.
4. При достижении элементом управления Списокнужных размеров отпустите левую кнопку мыши. Появится первое диачоговое окно Мастера списков. В этом диалоговом окне выберите переключатель Объект "список" будет использовать значения из таблицы или запроса(I want the list box to look up the values in a table or query). Нажмите кнопку Далее(Next). Появится второе диалоговое окно Мастера списков (рис. 5.15).

Рис. 5.15.Второе диалоговое окно Мастера списков
Дата добавления: 2015-06-10; просмотров: 645;
