Замечание. Еще раз обратим внимание, что описание всех функций (а их более 100) с подробными примерами выходит за рамки этой книги
 Еще раз обратим внимание, что описание всех функций (а их более 100) с подробными примерами выходит за рамки этой книги, тем более что справочная система Access и VBA предлагает развернутое изложение использования каждой функции, сопровождаемое примерами. При необходимости применения в дальнейшем изложении какой-либо незнакомой функции мы будем стараться кратко описать ее назначение и применение.
Еще раз обратим внимание, что описание всех функций (а их более 100) с подробными примерами выходит за рамки этой книги, тем более что справочная система Access и VBA предлагает развернутое изложение использования каждой функции, сопровождаемое примерами. При необходимости применения в дальнейшем изложении какой-либо незнакомой функции мы будем стараться кратко описать ее назначение и применение.
Создание выражений с помощью Построителя выражений
Ввод выражений возможен в. среде Access не только вручную, но и с помощью удобного инструмента, называемого Построитель выражений (Expression Builder).
Построитель выражений (Expression Builder) вызывается всякий раз, когда в поле свойства объекта Access, например в ячейке бланка Конструктора запросов, вы щелкаете кнопку Построителя (кнопка с тремя точками) или нажимаете кнопку Построить(Build) на панели инструментов.
Для демонстрации работы Построителя выражений воспользуемся демонстрационной базой "Борей" (Northwind). После создания и проверки запроса можно применить критерий отбора, чтобы ограничить количество записей в результирующем множестве запроса:
1. Выберите запрос "Счета" (Invoices) и, нажав кнопку Конструкторпанели инструментов в окне базы данных, перейдите в режим Конструктора запроса.
2. Поместите курсор на строку Условие отбора(Criteria) поля, для которого вы хотите установить критерий выборки, скажем, поля "СтранаПолучателя" (Ship Country).
3. Нажмите кнопку Построителя выражений Построить(Build) на панели инструментов Access для вывода окнаПостроитель выражений(Expression Builder). Другой способ — нажмите правую кнопку мыши в строкеУсловие отбора(Criteria) и выберите из меню команду Построить(Build).
4. В поле выражений вверху окна Построителя выражений введите требуемое выражение. На рис. 4.46 показан пример выражения Like "Ф*", которое работает в строке Условие отбора(Criteria) поля "СтранаПолучателя" (Ship Country). Для ускорения ввода Like можно воспользоваться кнопкой Likeпод окном ввода выражений.
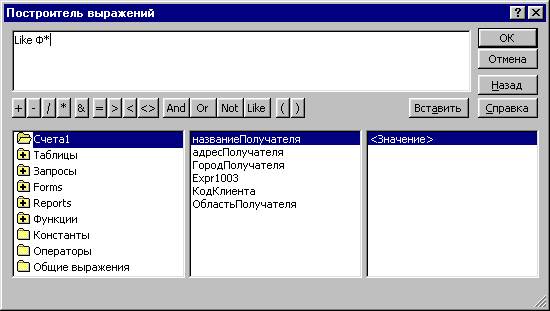
Рис. 4.46. Диалоговое окно Построитель выражений
5. Нажмите кнопку ОКдля возврата в бланк запроса. В поле, где расположен курсор, Построитель выражений помещает построенное выражение (рис. 4.47).
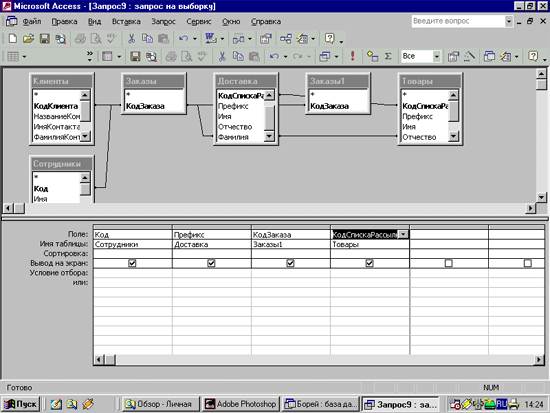
Рис. 4.47. Бланк запроса с выражением, созданным Построителем выражений
6. Для отображения результатов выполненного запроса нажмите кнопку Запуск(Open) на панели инструментов (рис. 4.48).
7. При желании изменить условие отбора возвратитесь к режиму Конструктора, выделите ненужное выражение и сотрите его нажатием клавиши <Delete>.
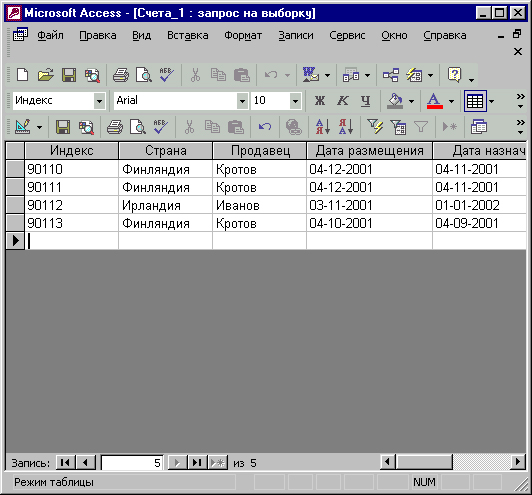
Рис. 4.48. Запрос, созданный в результате добавления условия отбора
8. Повторите шаги со 2 по 7 для заполнения всех условий отбора, которые хотите попробовать. Если вы совершите ошибку в синтаксисе выражений, Access известит о ней сообщением об ошибке. Смелее экспериментируйте!
9. По завершении экспериментов сохраните ваш запрос с описательным именем.
Как видите, создание выражений является не таким уж сложным делом, особенно с таким помощником, как Построитель выражений.
Выводы
В данной главе мы рассмотрели, как можно создавать запросы, которые обеспечивают выборку данных из баз данных Access. Познакомились с применением Мастера запросов и Конструктора запросов при создании и изменении запросов. Научились выполнять запросы, выводить их на печать и передавать результаты запросов в другие приложения, узнали о правилах создания выражений в Access. Для ввода выражений в запросах мы использовали Построитель выражений.
В гл. 8 мы вновь остановимся на применении выражений, в частности на формировании запросов, и научимся создавать запросы, изменяющие данные в таблицах Access и помогающие анализировать эти данные.
Дата добавления: 2015-06-10; просмотров: 614;
