Создание и изменение запроса с помощью Конструктора запросов
Для изменения уже существующих запросов и для создания новых запросов используется Конструктор запросов. Для того чтобы открыть запрос в режиме Конструктора, выделите в списке один из существующих запросов, например только что созданный запрос "Сотрудники Запрос", и нажмите кнопкуКонструктор(Design) на панели инструментов окна База данных(Database).
Появляется окно Конструктора запросов (рис. 4.5). В верхней части окна отображается таблица (или несколько таблиц, если запрос многотабличный) в том виде, в каком таблицы отображаются в окне Схема данных(Relationship). Таблицы — источники данных для запроса, мы будем называть базовыми таблицами запроса. В нижней части окна находится бланк запроса — таблица, ячейки которой используются для определения запроса. В бланке отображаются все столбцы, включенные в результирующее множество запроса.
Для того чтобы просматривать полностью бланк запроса и все исходные таблицы, используют линейки прокрутки.
В области панелей инструментов Access отображается панель инструментов Конструктор запросов(Queries Design). Эта панель представлена на рис. 4.6, а в табл. 4.1 приведено описание кнопок этой панели инструментов и соответствующие им команды меню.
инструментов и соответствующие им команды меню.
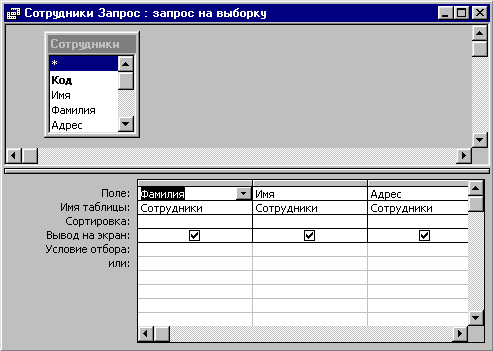
Рис. 4.5. Запрос "Сотрудники Запрос" в режиме Конструктора запросов

Рис. 4.6. Панель инструментов Конструктор запросов
Таблица 4.1. Описание кнопок на панели инструментов Конструктор запросов
| Кнопка | Описание | Команда меню | ||
| Вид (View) | Отображение запроса в различных режимах. Чтобы изменить режим отображения запроса, нажмите стрелку справа от кнопки и в появившемся списке выделите нужный элемент. Если просто нажать эту кнопку, запрос будет отображен в режиме Таблицы | Вид, Режим таблицы (View, Datasheet View) | ||
| Сохранить (Save) | Сохранение активного запроса | Файл, Сохранить (File, Save) | ||
| Печать (Print) | Печать результатов запроса без открытия диалогового окна Печать | Нет вЬ | ||
| Предварительный просмотр (Print Preview) | Предварительный просмотр запроса перед печатью | Файл, Предварительный просмотр (File, Print Preview) | ||
| Орфография (Spelling) | Проверка орфографии в текстовых полях запроса | Сервис, Орфография (Tools, Spelling) | ||
| Кнопка | Описание | Команда меню | ||
| Вырезать (Cut) | Удаление выделенных объектов из запроса в буфер обмена Windows | Правка, Вырезать (Edit, Cut) | ||
| Копировать (Сору) | Копирование выделенных объектов запроса в буфер обмена | Правка, Копировать (Edit, Copy) | ||
| Вставить (Paste) | Вставка содержимого буфера обмена в запрос | Правка, Вставить (Edit, Paste) | ||
| Формат по образцу (Format Painter) | Копирование параметров форматирования из одного выделенного объекта в другой такого же типа | Нет | ||
| Отменить (Undo) | Отмена последнего изменения запроса | Правка, Отменить (Edit, Undo) | ||
| Тип запроса (Query Туре) | Изменение типа запроса. Для изменения типа запроса щелкните по стрелке справа от кнопки и выберите из списка нужный тип запроса | Запрос, Выборка (Query, Select Query) | ||
| Запуск (Run) | Выполнение запроса | Запрос, Запуск (Query, Run) | ||
| Отобразить таблицу (Show Table) | Выводится диалоговое окно Добавление таблицы (Show Table) | Запрос, Добавить таблицу (Query, Show Table) | ||
| Групповые операции (Totals) | Группировка записей в запросе и расчет итоговых значений | Вид, Групповые операции (View, Totals) | ||
| Набор значений (Top Values) | Отобразить только первые записи запроса. Количество отображаемых записей указывается в поле ввода либо в штуках, либо в процентах | Нет | ||
| Свойства (Properties) | Открытие окон свойств выделенных объектов: запроса или поля запроса | Вид, Свойства (View, Properties) | ||
| Построитель (Build) | Вызов построителя для создания выражения. Кнопка доступна только тогда, когда активизировано свойство запроса или поля запроса, которое допускает ввод выражения, например Условие отбора (Criteria) | Нет | ||
| Окно базы данных (Database Window) | Отображение окна базы данных | Окно, 1 (Window, 1) | ||
| Новый объект (New Object) | Создание нового объекта базы данных. Чтобы выбрать тип создаваемого объекта, нажмите стрелку справа от кнопки | Нет | ||
| Справка по Microsoft Access (Microsoft Access Help) | Вызов помощника и получение справки по Access 2002 | Справка, Справка по Microsoft Access (Help, Microsoft Access Help) | ||
С использованием кнопок панели инструментов вы будете знакомиться по мере изучения работы с запросами, как в данной главе, так и в гл. 8.
А теперь рассмотрим, как создать новый запрос с помощью Конструктора запросов. Для этого необходимо:
1. В окне базы данных на панели объектов выбрать ярлык Запросы(Queries).
2. В списке запросов выбрать ярлык Создание запроса в режиме конструктора (Create query in Design view) или нажать кнопку Создать(New), в появившемся окне Новый запрос(New Query) выбрать Конструктор(Design view) и нажать на кнопку ОК.
3. В окне Добавление таблицы(Show Table) (см. рис. 4.5) выбрать одну или несколько таблиц или запросов для построения нового запроса и нажать кнопку Добавить(Add). Для удобства выбора таблиц и запросов в окне существуют следующие вкладки: Таблицы(Tables), на которой отображается список таблиц; Запросы(Queries), на которой отображается список запросов; Таблицы и запросы(Both), на которой отображается список таблиц и запросов вместе.
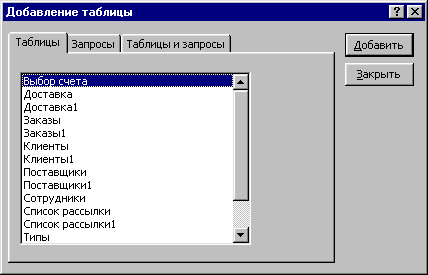
Рис. 4.7. Окно Добавление таблицыКонструктора запросов
4. После добавления всех необходимых таблиц нажать кнопку Закрыть(Close) в окне Добавление таблицы(Show Table). Все выбранные таблицы оказываются помещенными на верхней панели окна Конструктора запросов. Если таблицы связаны между собой, т. е. связи присутствуют явно на схеме данных, то эти связи также отображаются (рис. 4.8). Если связи на схеме данных не установлены, то Конструктор запросов автоматически устанавливает связи между таблицами, если они содержат поля, которые имеют одинаковые имена и согласованные типы (см. разд. "Связывание таблиц на схеме данных"гл. 2).
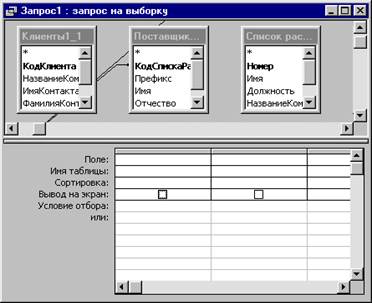
Рис. 4.8. Запрос по нескольким связанным таблицам
Дата добавления: 2015-06-10; просмотров: 979;
