Основные действия при создании принципиальных схем
| Загрузите ваш файл бланка схемы и сохраните файл создаваемой схемы под содержательным именем! |
Вначале подключаем к проекту библиотеки, содержащие нужные компоненты через Library > Setup главного меню программы (рис. 2.8).
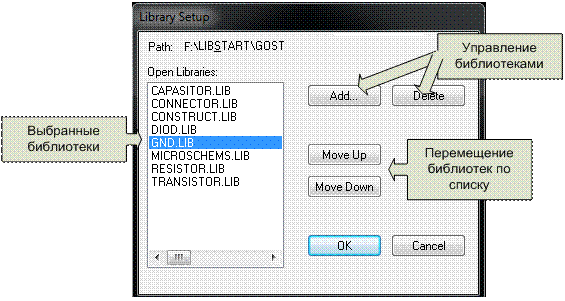
Рис. 2.8 — Возможный вид окна Library Setup
| Перед вводом элементов выберите шаг сетки 2,5 мм! |
Основные команды, необходимые для ввода принципиальной схемы, сведены в левую инструментальную панель (табл. 2.2).
Таблица 2.2 — Команды инструментальной панели
| Кнопка | Команда | Описание |

| Place Part Разместить компонент | Размещает символ компонента в указанную точку рабочего пространства |

| Place Wire Разместить проводник | Размещает линию электрической связи между выводами элементов |

| Place Bus Разместить шину | Размещает шину (линию групповой связи) вместо множества параллельных линий электрической связи |

| Place Port Разместить порт | Размещает обозначение или адрес цепи. Порты с одинаковыми обозначениями считаются соединенными между собой без изображения проводника. |

| Place Pin Разместить вывод (пин) | Не используется в режиме ввода схем |

| Place Line Разместить линию | Размещает линию, не являющуюся электрическим соединением |

| Place Arc Разместить дугу | Размещает дугу, не являющуюся электрическим соединением |

| Place Polygon Разместить полигон | Размещает замкнутый контур |

| Place Ref Point Разместить опорную точку | Не используется в режиме ввода схем |

| Place Text Разместить текст | Размещает текст в указанном месте |

| Place Attribute Разместить атрибут | Не используется в режиме ввода схем |

| Place Field Разместить поле | Не используется в режиме ввода схем |
Выбор компонентов может быть выполнен двумя способами: через кнопку Place Part панели инструментов (см. табл. 2.2) или с помощью команды Place>Part главного меню (рис. 2.9).
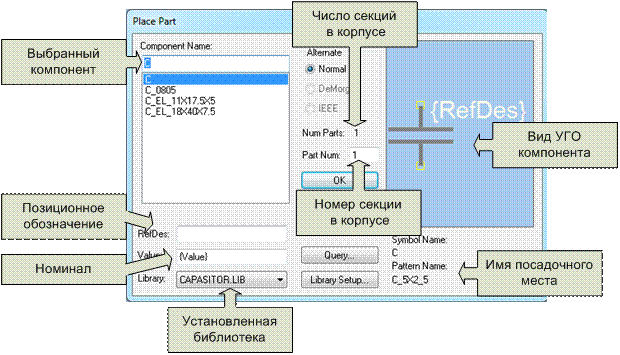
Рис. 2.9 — Вид окна Place Part
Вначале нужно установить содержащую его библиотеку в выпадающем меню Library, затем по списку компонентов выбрать требуемый. При перемещении по списку в области предварительного просмотра будут отображаться УГО, а в области атрибутов компонента — имена символов (УГО) и посадочных мест. В поле RefDes при необходимости указывают буквенное или буквенно-цифровое позиционное обозначение элемента. В поле Value для компонентов типа резисторов или конденсаторов можно указать их номиналы (это не обязательно, но повышает информативность схемы).
Если в одном корпусе компонента содержится несколько элементов (секций), например, логических элементов в цифровой микросхеме, то параметр Num Parts укажет их число: необходимо в поле Part Num ввести номер нужного элемента.
После нажатия кнопки OK вместо курсора в рабочем поле редактора схем появится контур выбранного УГО компонента. Перед установкой УГО можно повернуть «горячей» клавишей R. Компонент фиксируется в нужном месте щелчком левой кнопки мыши.
| Режим Place Part сохраняется до возврата в режим выделения, поэтому можно по полю схемы расставить предварительно все компоненты данного вида. Их нумерация будет выполнена автоматически. |
Здесь не нужно стараться компоненты разместить сразу на подходящие места: в режиме выделения Select, который включается кнопкой  или «горячей» клавишей S, можно будет расставить все компоненты методом «Drag-and-Carry».
или «горячей» клавишей S, можно будет расставить все компоненты методом «Drag-and-Carry».
В режиме выделенияможно не только перемещать объекты, но и редактировать их свойства, например, изменять размещение, видимость и содержание атрибутов (надписей) объектов.
Чтобы изменить положение позиционного обозначения (RefDes), типа (Type) или номинала (Value) компонента нужно щелкнуть по надписи левой кнопкой мыши с предварительно зажатой кнопкой SHIFT, затем перемещать методом «Drag-and-Carry». Шаг перемещения будет определяться установленной в данный момент координатной сеткой.
| Перед перемещением можно выбрать более мелкую координатную сетку, но после перемещения необходимо вернуться на сетку с шагом 2,5 мм! |
Для управления атрибутами нужно дважды щелкнуть левой кнопкой мыши на изображении объекта. Откроется окно свойств компонента (рис. 2.10), где можно выполнить необходимые изменения.
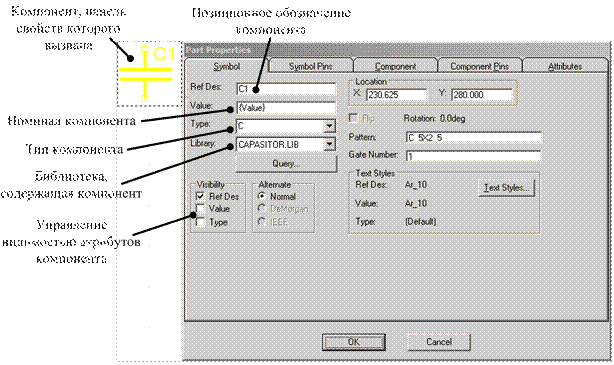
Рис. 2.10 — Вид окна свойств компонента (Part Properties)
После расположения компонентов в желаемом порядке следует приступить к выполнению необходимых соединений. Для этого переходим в режим Place Wire, нажав пиктограмму  на левой инструментальной панели, или выбрав пункт главного меню Place>Wire. С помощью кнопки <O> устанавливаем ортогональный режим рисования линий (Ortho=90 в статусной строке).
на левой инструментальной панели, или выбрав пункт главного меню Place>Wire. С помощью кнопки <O> устанавливаем ортогональный режим рисования линий (Ortho=90 в статусной строке).
| Неподключенные выводы выделены желтыми квадратиками, которые исчезают после правильного соединения с проводником. |
Для прокладки проводника можно применить два способа.
По первому способу щелкаем левой кнопкой мыши по желтому квадратику на нужном выводе или на конце проводника. Повторный щелчок левой кнопки мыши в точке, куда нужно провести проводник, приведет к появлению контурного изображения проводника. Завершаем прокладку текущего проводника щелчком правой кнопки мыши.
По второму способу выполняем те же действия, но не отпуская левой кнопки мыши: тогда процесс прокладки станет видимым.
Места изгибов проводников помечаем щелчком левой кнопки мыши.
Если проводники между выводами пересекаются без соединения, то началами и концами проводников должны быть эти выводы. Если же пересекающиеся проводники нужно соединить, то левой кнопкой щелкаем в месте пересечения: автоматически появится точка, обозначающая соединение (рис. 2.11).
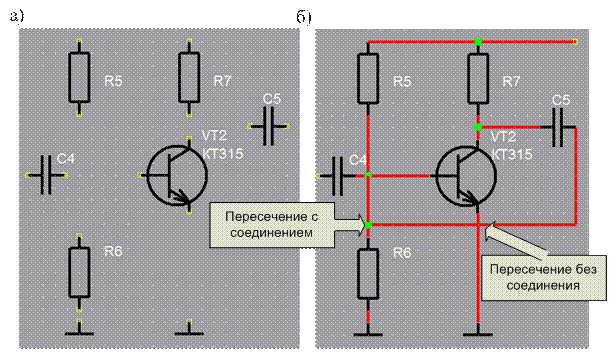
Рис. 2.11 — Вид схемы после расстановки компонентов (а) и после
выполнения соединений (б)
| Проводники прокладываются исключительно по выбранной сетке, поэтому необходимо, чтобы выводы компонентов были расположены в узлах сетки с шагом 2,5 мм. |
Схема узла на печатном монтаже будет завершенной только тогда, когда будут определены все точки внешних соединений: это могут быть контакты разъемов, устанавливаемых на плату, или контактные точки, к которым будут припаиваться провода (см. п. 2.1). Для многоштырьковых разъемов рекомендуется использовать УГО в виде таблиц. Для контактных точек в учебной библиотеке Connector.lib имеется элемент TP, для которого следует указать обозначение (Ref Des) XN (рис. 2.12).
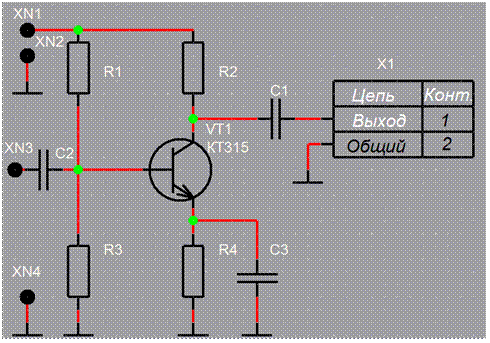
Рис. 2.12 — Пример схемы печатного узла
Дата добавления: 2015-05-19; просмотров: 756;
